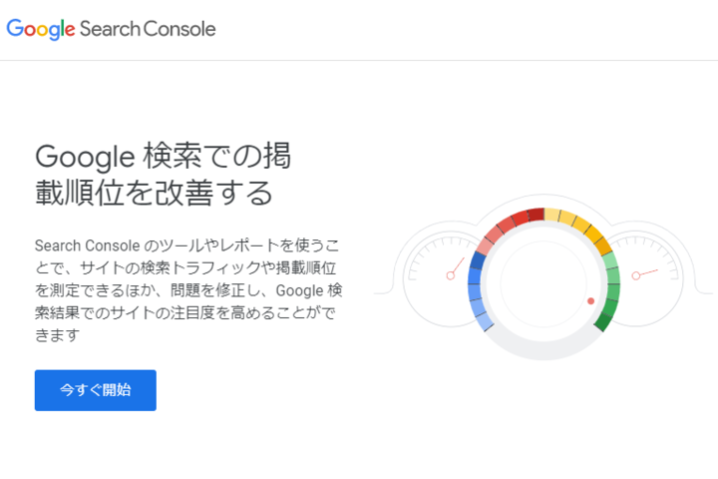目次 ▼
Googleサーチコンソールを使っていますか?
「Googleサーチコンソール」は、WEBサイトの管理者(WEBマスター)にとって必須ツールです。
以前は、「Google WEBマスターツール」と呼ばれていましたが、Googleサーチコンソールにリニューアルされました。
さて、古参のWEBマスターは、このGoogleサーチコンソールを使いこなしているでしょうか。
もしサーチコンソールがなければ、わたしは今の半分もサイト管理業務を行えません。そのため、「知ってるけど、難しそうだし登録してないなぁ。」という人は損をしています。
Googleサーチコンソールは、管理しているWEBサイトを登録するだけなので導入は難しくありません。
- Googleサーチコンソールとは何か
- サーチコンソールにサイトを登録する方法
- WEBサイトの所有権を確認する方法
それでは早速見ていきましょう。
今すぐサーチコンソールを使いたい人は、「サーチコンソールにサイトを登録する方法」から読んでください。
Googleサーチコンソールとは
Googleサーチコンソール(Google Search Console)とは、Googleが無料で提供するWEBサイト管理ツールの1つです。
Google Search Console は、Google 検索結果でのサイトの掲載順位を監視、管理、改善するのに役立つ Google の無料サービスです。Search Console に登録しなくても Google 検索結果にサイトが表示されるようにすることはできますが、Search Console に登録することで、Google のサイトに対する認識を理解し、改善できるようになります。
サーチコンソールの機能
Googleサーチコンソールの機能を簡単に挙げると以下の通りです。
・検索キーワードの表示・クリック数などが確認できる
・インデックスの確認や申請を行える
・インデックスの削除申請を行える
・WEBページのエラーなどが確認できる
・サイトマップ送信やrobots.txtの取得ができる
・モバイル ユーザビリティを確認できる
・セキュリティの問題を確認できる
・外部リンクや内部リンクの状況を確認できる
・Googleにフィードバックを送信できる
など
サーチコンソールが必要な理由
ユーザーの動向を知るには、ユーザーがWEBサイトに訪れるきっかけを知る必要があります。そして、きっかけを知るためには、ユーザーが使った検索クエリを理解しなければいけません。
ところが現在、セキュリティの観点から、Googleアナリティクスの情報だけではユーザーの検索クエリが10%も取得できません。
Googleサーチコンソールを使うと、WEBサイトに訪れるユーザーが使っている検索クエリ、クエリに対する検索回数、クリック数、CTR、検索順位などを知ることができます。
そのため、サーチコンソールは無くてはならないツールなのです。ちなみに、検索キーワードと検索クエリの違いは、以下を参考にしてください。
サーチコンソールのサイトプロパティ登録方法
では、さっそくGoogleサーチコンソールにWEBサイトのプロパティを登録してみましょう。
下記のURLにアクセスして、今すぐ開始をクリックしてください。サーチコンソールに未ログイン状態であれば、Googleアカウントでログインしましょう。
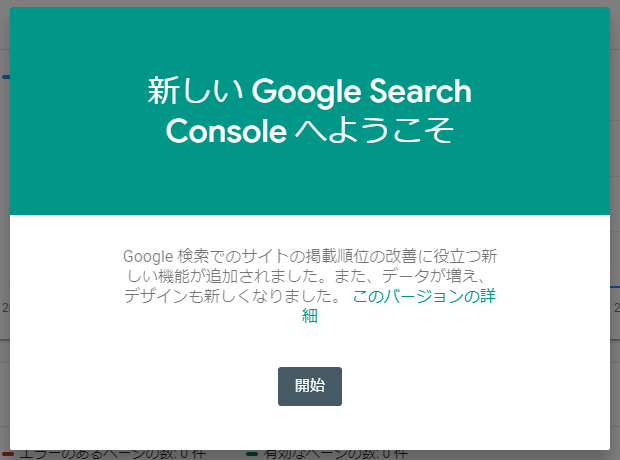
まだWEBサイトを登録していないアカウントであれば、「プロパティタイプの選択」が表示されます。
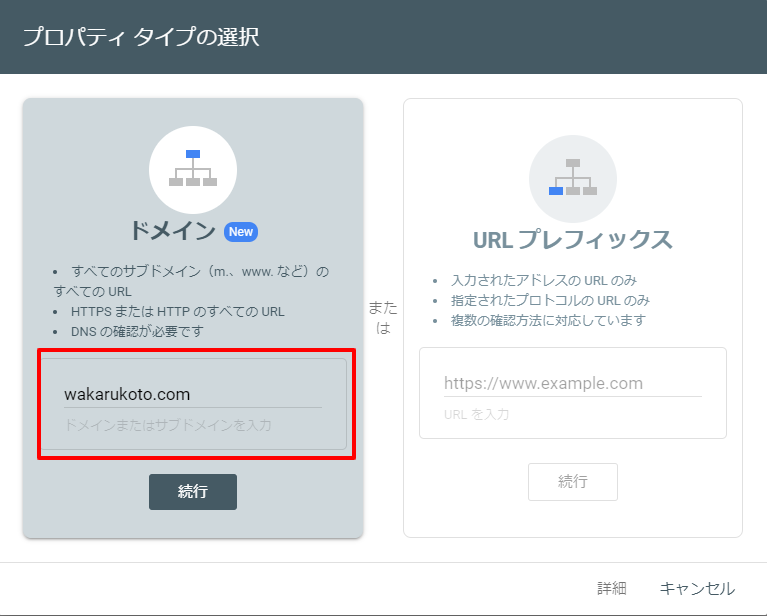
「ドメイン」を選んで登録する場合は、「wakarukoto.com」などドメインのみを入力し、続行をクリックしてください。
「URLプレフィックス」を選んで登録する場合は、「https://wakarukoto.com」など管理したいURLを入力し、続行をクリックしてください。
プロパティタイプのドメインとURLプレフィックスの違い
「ドメイン」を選択すると、ドメイン配下のすべてのWEBサイト、http・https、WWWの有無をまとめて1つのプロパティで確認することができます。
「URLプレフィックス」は、従来のサーチコンソールの登録方法と同様で、プロトコルやサブドメインなどを分けて管理できます。
Googleは「ドメイン」を推奨していますが、「ドメイン」と「URLプレフィックス」の両方に追加することもできるので、初めはどちらでも良いと思います。
WEBサイト所有権の確認方法
「ドメイン」と「URLプレフィックス」では、「所有権の確認」方法が異なります。
ドメインプロパティの場合
「ドメイン」で所有者を確認するためには、WEBファイルがあるサーバーに対して、DNSレコードを追加しなければいけません。もしサーバーを触わりたくない場合、触れる立場でない人は、「URLプレフィックス」を選んでください。
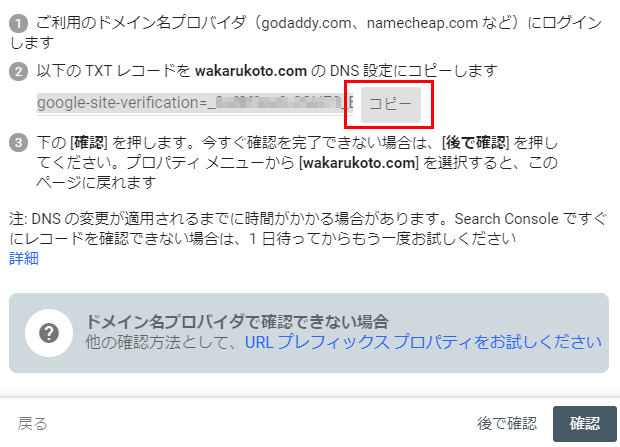
上記のコピーをクリックして、TXTレコードをコピーします。
次に、WEBサーバーの管理画面を開いて、DNS設定の画面を開きます。以下は、wpXのサーバー管理画面ですが、他のサーバーでも同じように設定できるはずです。違う場合はサーバー管理会社に問い合わせてください。

「①DNS設定 > ②DNSレコード追加」と移動したら、対象ドメインを選んでください。
DNSレコード追加フォームで③のタイプ(種別)を「TXT(テキスト)」に変更します。また、④のコンテンツ(内容)に先ほどコピーしたTXTレコードを貼り付けます。最後にDNSレコードの追加(確認)を押せば、DNSレコード追加は完了です。
※DNSの追加(変更)などは、場合によってWEBサイトに影響を及ぼします。十分に注意して作業してください。
もう一度サーチコンソールに戻り、以下の画面を開いて確認をクリックします。「所有権を確認しました」という画面が表示されれば、登録完了です。
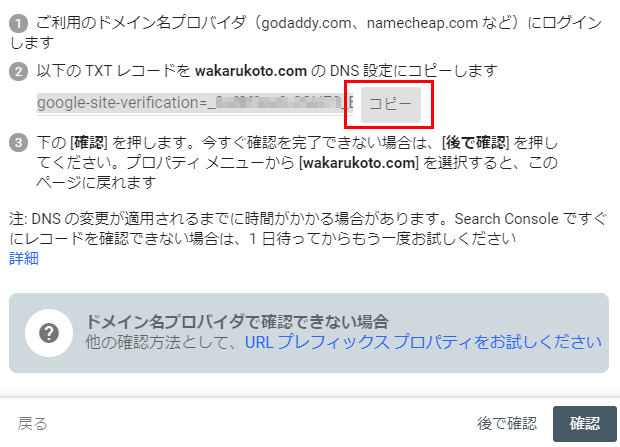
DNS変更が反映されるまでは、多少時間がかかります。「所有権を確認できませんでした」という画面が出る場合は、時間を空けて再度試してみてください。
URLプレフィックスの場合
Googleアナリティクスによる確認
Googleアナリティクスの設定が済んでいれば、トラッキングコードを使って所有権を認識してくれます。
Googleアナリティクスの設定が済んでいて、「Google Analytics」の表記がなければ、アナリティクスの「編集権限」が付与されていないか、Googleタグマネージャでアナリティクスを導入していることが考えられます。
その場合は、以下4つの方法のどれかで所有権を確認してください。
HTMLファイルによる確認
HTMLファイルで所有権を確認するためには、以下のHTMLファイルをダウンロードして、サーバーのドメイン直下にアップロードした後に確認を押してください。
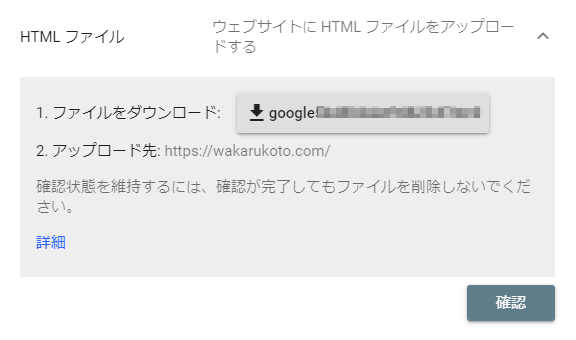
HTMLタグによる確認
HTMLタグで所有権を確認するためには、以下のメタタグをコピーして、WEBサイトのheadタグ内の、最初のbodyタグの前に貼り付けます。その後、確認を押してください。
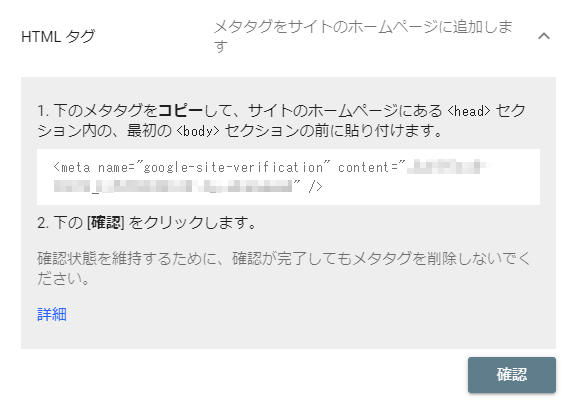
All in One SEOを使っていれば、一般設定の「ウェブマスター認証」内のGoogle Search Consoleのフォームにcontent内の文字列を貼り付けても所有権を確認することができます。
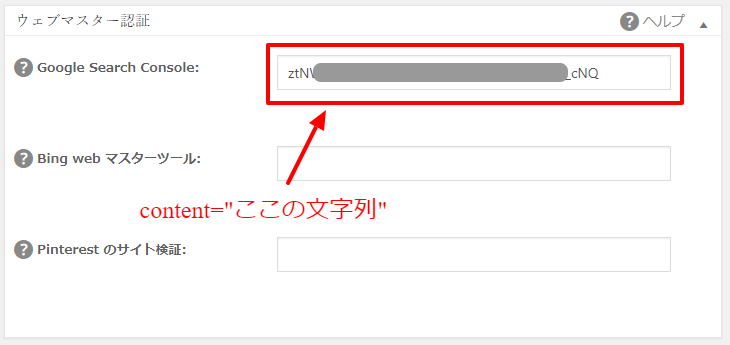
Googleタグマネージャーによる確認
Googleタグマネージャーで所有権を確認するためには、別途説明が必要になるのでここでは省略します。すでにGoogleタグマネージャーを導入している場合は、Googleアナリティクス同様、すぐに所有権を確認できます。
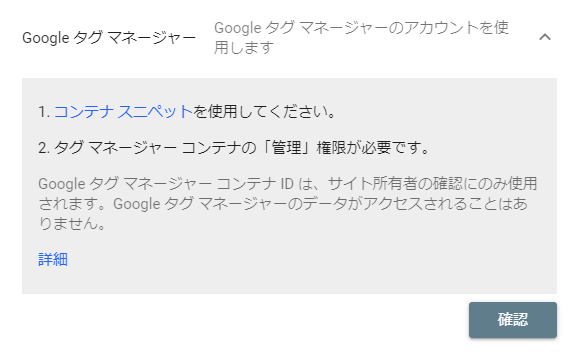
ドメイン名プロバイダによる確認
ドメイン名プロバイダで所有権を確認する方法は、前述した「ドメインプロパティ」の場合と同様です。
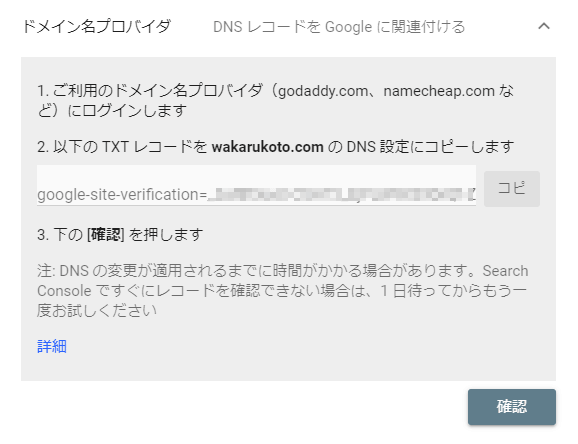
サーチコンソールにWEBサイトを登録したら
サーチコンソールに管理しているWEBサイトを登録したら、使い始める準備の第1段階が整いました。
これだけで、サーチコンソールのすべての設定が完了したわけではありません。
後は、GoogleのクローラにWEBサイトの更新を伝えるためのXMLサイトマップの設定、GoogleサーチコンソールとGoogleアナリティクスとの連携をすると、より便利に使えるようになります。
まずは、サーチコンソール導入して、WEBサイトを管理の準備を整えることが大切です。まだの人は早急に導入して、そのメリットを実感してください。