目次 ▼
Gmail画面のチャットやGoogle meetが邪魔
GmailをPCで見ると、左側にフォルダツリーがありますね。わたしはGmailにフォルダを作ってメールを管理しています。
フォルダが増えると縦にズラッとフォルダが並ぶんですが、下の方に「チャット(ハングアウト)」が表示されていて、前から「ハングアウトじゃまだなぁ……。」と思ってました。
あ、あと最近「Google Meet」も増えましたね。GoogleハングアウトとGoogle meetの両方が表示されてる人もいますよね。人によってはこんな状況かな。
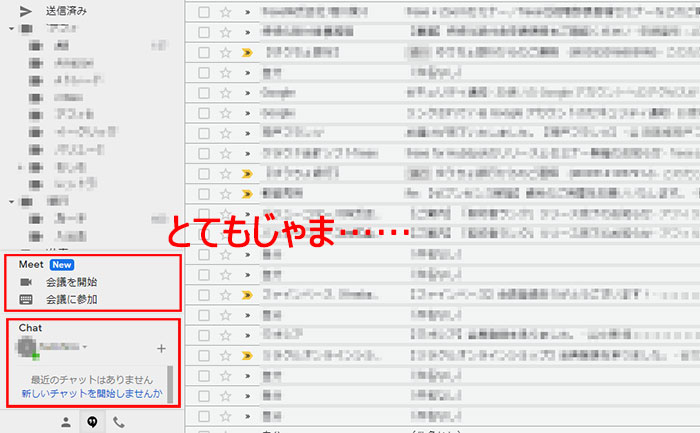
というわけで、じゃまなチャット(ハングアウト)とGoogle Meetをサクッと消す方法をお話します。
- チャットとGoogle Meetを消す方法
- チャットをオフにするとどうなる
それでは早速見ていきましょう。
チャットとGoogle Meetを消す方法
まずGmailを開きます。以下のようにチャット(ハングアウト)とGoogle meetがじゃまですね。
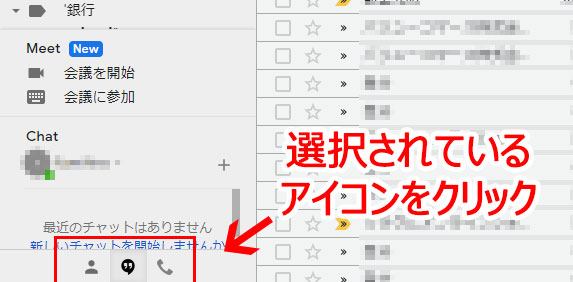
一番下に3つのアイコンが並んでますが、これはハングアウトの連絡先、ハングアウトの会話、通話を現しています。
この中で黒くなっているアイコンが今選択中のアイコンです。その選択中のアイコンをクリックしてください。上記画像だとハングアウトの会話ですね。
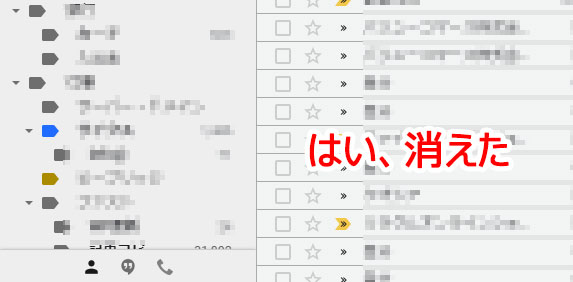
はい、あっさり消えました。簡単でしたね。
以前は、「設定」から「チャット」に移動して、チャットOFFを選んで変更を保存をクリックすれば消えました。
ところが今はGoogle meetが追加されたせいで、「チャットが消えてもmeetが残る……。」と困る人が増えたみたいです。まぁ、使わないならチャットもオフにしちゃって良いんですけどね。
チャットをオフにするとどうなる?
一応チャットをオフにする方法も解説しておきます。また、チャットをオフにしたらどうなるかもお話します。
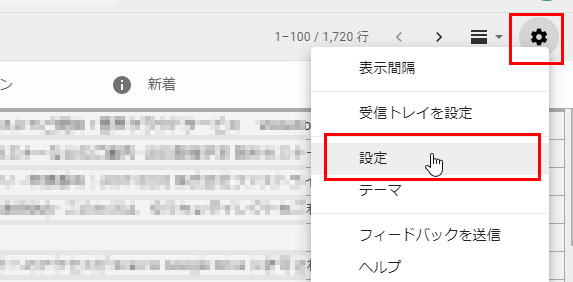
Gmailの右上にある歯車アイコンをクリックして、設定をクリックします。
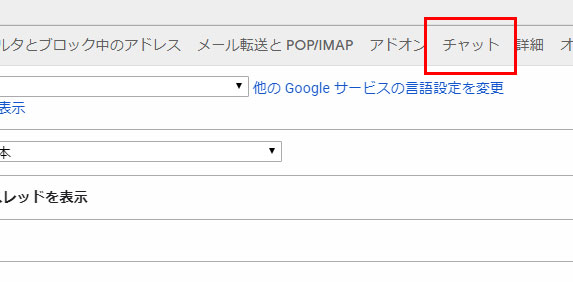
ヘッダーメニューの中からチャットを見つけてクリックします。
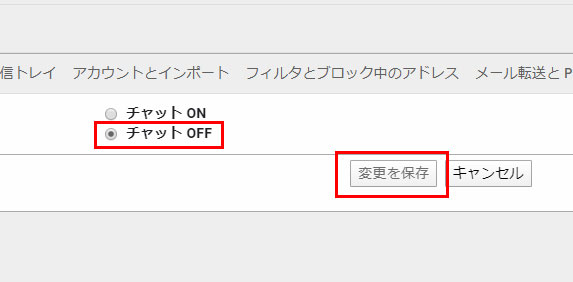
チャットOFFを選択して、変更を保存をクリックして完成です。
チャットオフだとmeetが消せない
ただ、これだとチャットだけが消えて、Google meetが残ってしまうんです。しかも、チャットで使っていたアイコンが消えてしまってどうにもできなくなります。
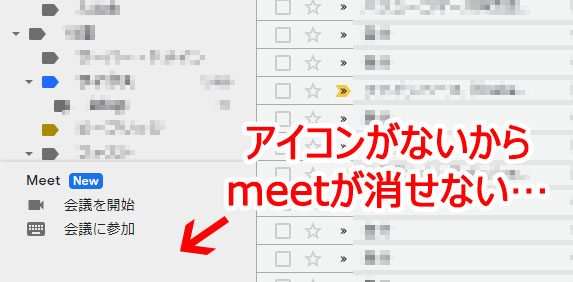
もちろん、チャットをオンにすればアイコンも表示されるので、後は先程のやり方でチャットとGoogle meetを消すことができます。
チャットやGoogle Meetは必要?
「チャットやGoogle Meetって消しても大丈夫?必要なサービスなんじゃないの?」と心配する必要はないです。サクッと消してください。
Google Meetは最近追加された新サービスではなく、元々Gmail画面に表示されていたGoogleハングアウトが進化したサービスです。つまりWEB通話&オンライン会議システムですね。
まぁ、ただGoogle Meetも消えてしまうサービスかなぁと思ってます。
だって、ZOOMで良いですよね。根強くSKYPEを使ってる人もいますが、ハングアウトは聞いたことないなぁ……。
なくなったGoogleのサービスはたくさんあります。わたしが使ってる途中で消えたのはこれらです。他にも以下の通りズラッと。
- Google+
- Googleリーダー
- Picasa
- Googleトーク
「Google+」だけじゃない! これまでに終了したグーグルの17のサービス | Business Insider Japan
というわけで、チャットやGoogle Meetは必要ないサービスです。ただ、テレワークが増えて、WEB通話やオンライン会議が当たり前になったのは事実です。
そのため、テクノロジーとしては押さえた方がいいですね。これまで「俺はアナログ人間だから。ガハハ!」なんて言ってたお偉いさんも、もうそんなことは言えません。
まさか、まだ周りに言ってる人はいないですよね?
















