目次 ▼
ブラウザでオフライン記事を読むには
スマホで面白そうな記事(ページ)を発見したけど、時間がないから後で読みたいと思ったらどうしますか。
多くの人は、記事をブックマークしますね。ブックマークは、ブラウザの機能やアプリなどを使う方法がありますが、後からオフラインで読めるとより便利です。
わたしがおすすめするのは、ブックマークアプリ(サービス)の「Pocket」です。PocketはWEBでもアプリでもブックマークを共有でき、かつオフラインで後から閲覧できます。
実はブラウザだけでも、記事をオフライン保存する方法があります。それは、iPhoneのSafariブラウザ、chromeブラウザで使える「リーディングリスト」という機能です。
- リーディングリストとは何か
- Safariのリーディングリストの使い方
- Chromeのリーディングリストの使い方
それでは早速見ていきましょう。
リーディングリストとは
リーディングリストとは、WEBページなどの記事をiPhone端末に保存して、後から読み返せるSafariブラウザ、chromeブラウザの機能の1つです。
リーディングリスト機能を使えば、ブックマークのように記事を保存でき、後からオフラインで読むことがきます。
また、保存した記事をiCloudに同期していれば、iCloudが使えるiPadなどの別端末からもリーディングリストを開くことができます。
ブックマークとリーディングリストの違い
ブックマークは、WEBページのURLを保存する機能です。対して、リーディングリストは、WEBページに使用するファイルをまるごと(あるいは読むために必要なファイル)を保存します。
そのため、ブックマークはネットがつながっていなければサーバーにあるWEBページを読み込むことはできませんが、リーディングリストはネットがつながっていなくても、端末にあるファイルを読み込むため表示することができるという違いがあります。
Safariのリーディングリストの使い方
では、Safariブラウザのリーディングリストを使ってみましょう。
Safariリーディングリストの保存方法
リーディングリストに保存したいページで、追加・共有・保存アイコンをタップします。
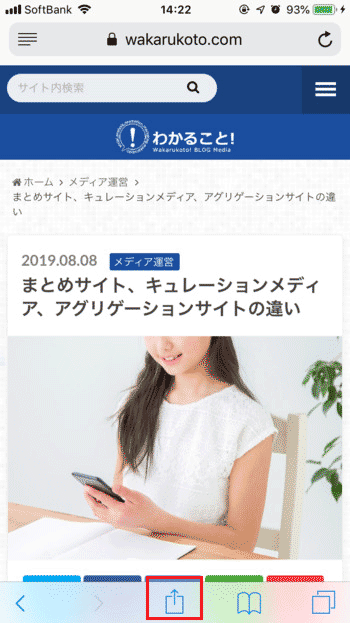
リーディングリストに追加をタップします。これでリーディングリストに追加されました。同じURLのページは何度追加しても増えません。
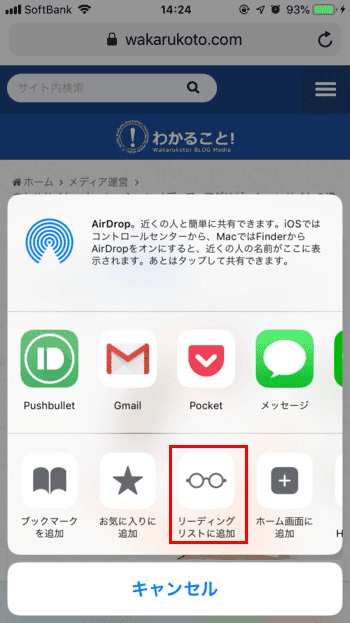
Safariリーディングリストの閲覧・削除方法
Safariブラウザを開いて、ブックマークアイコンをタップします。
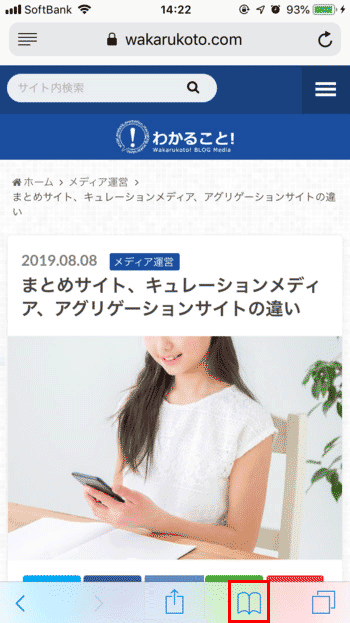
ヘッダーにあるメガネマークをタップすると、リーディングリストの一覧が表示されます。
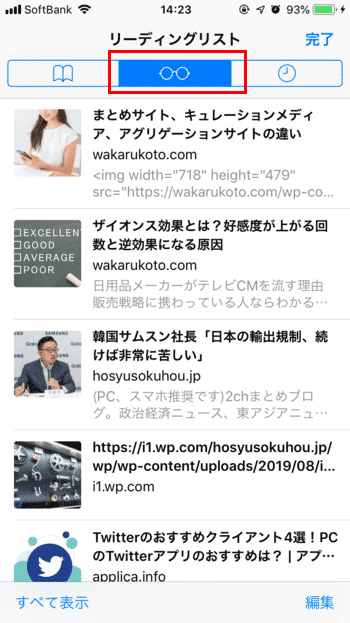
記事を選択して、右にスワイプすると既読にすることができます。まだ読んでいなくても既読にしたい場合は、既読にするをタップしてください。
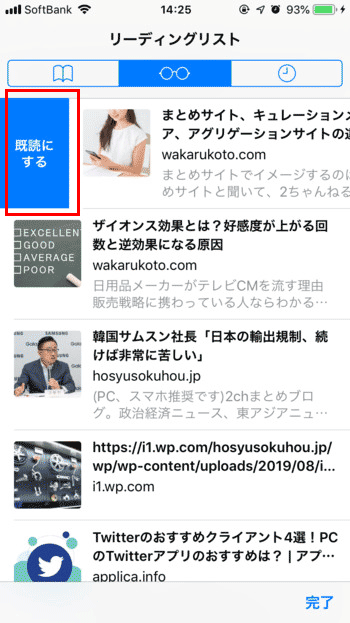
次に、左にスワイプします。記事を削除したい場合は、削除をタップしてください。オフライン用に保存をタップすると、記事が端末などに保存されます。
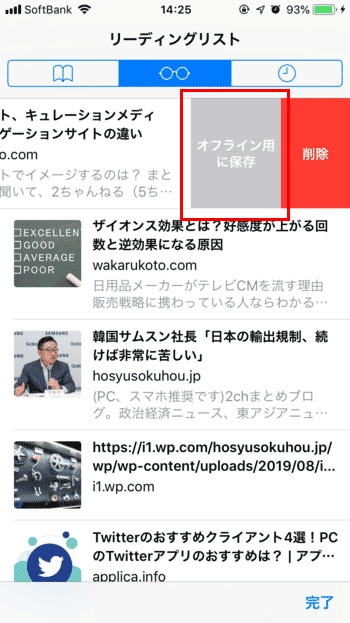
試しに、オフラインでリーディングリストを開いてください(上記は機内モード)。すると、オフライン用に保存していない記事は、「オフライン表示に対応していません」と表示されます。

オフライン用に保存した記事をタップして開いてみてください。このように、オフライン環境でも記事が表示されます。
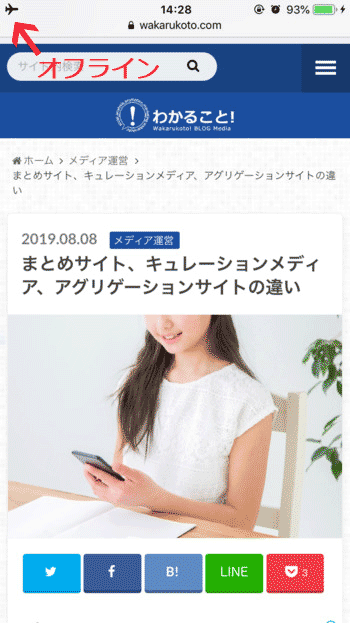
Chromeのリーディングリストの使い方
次に、Chromeブラウザのリーディングリストを使ってみましょう。
Chromeリーディングリストの保存方法
リーディングリストに保存したいページで、・・・をタップします。
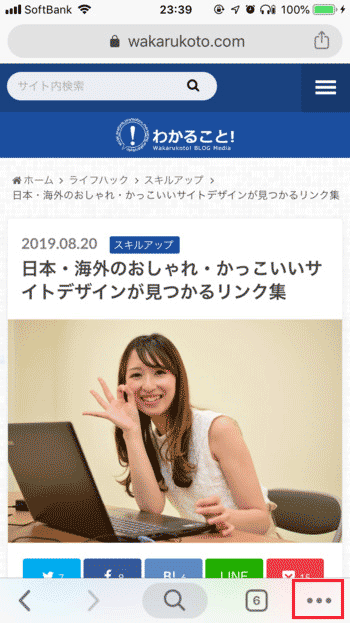
後で読むをタップします。これで、リーディングリストに保存されました。
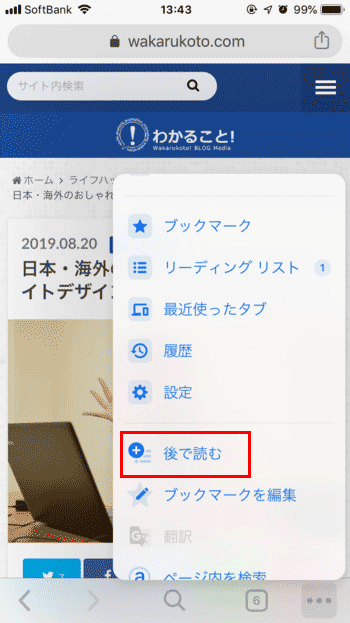
Chromeリーディングリストの閲覧・削除方法
Chromeブラウザを開いて、・・・をタップし、リーディングリストを選択すると、以下のようにリーディングリストの一覧が表示されます。
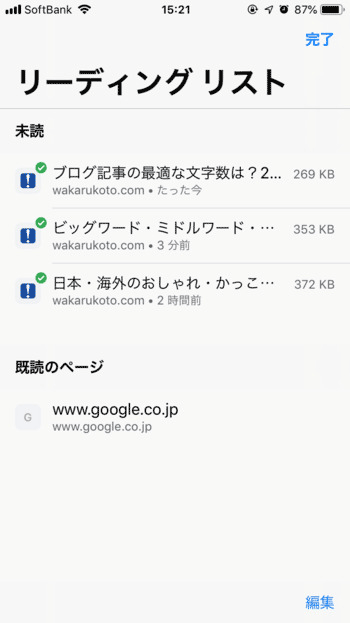
記事を左にスワイプすると、削除することができます。
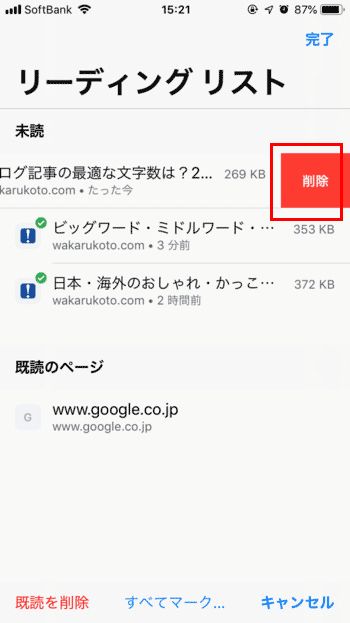
記事を長押しするとスライドメニューが表示されるので、オフライン版を新しいタブで表示をタップしましょう。
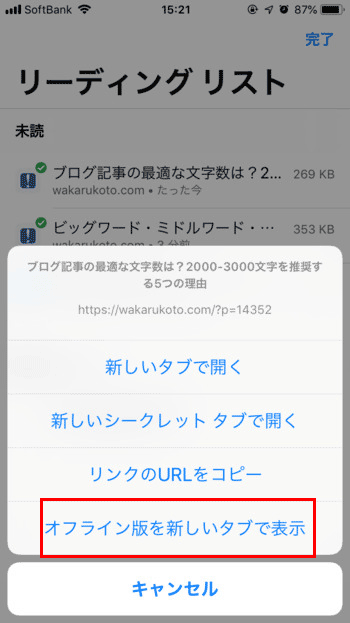
すると、オフライン環境でこのように必要な部分だけを抽出した記事を表示することができます。
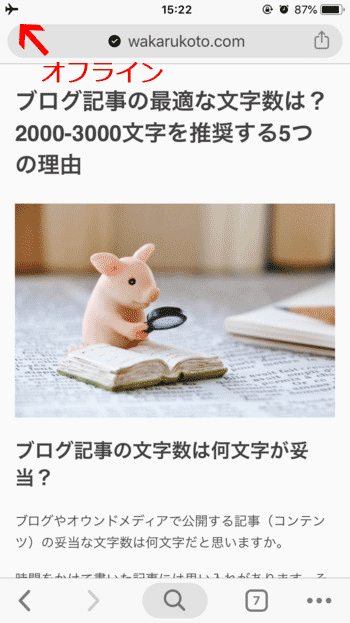
リーディングリストは未読・既読を使い分けると便利
わたしは普段iPhoneでSafariブラウザを使っていますが、これまでとくにリーディングリストを意識して使っていませんでした。
ただ、リーディングリストを活用すると、出かける前にさっと読みたい記事をオフラインにして、時間が空いたときに読めるようになったため、時間を効率的に使えるようになりました。
個人的には人に発見してもらう情報は「Feedly」、自分で発見した情報は「Pocket」+「リーディングリスト」と分けて使うようにしています。
リーディングリストの良いところは、エレベーターなどのオフラインでも読めるところ、また、Feedlyのように未読・既読の記事がわかりやすいところですね。
たしかにこの手の情報は「つんどく」のようにたまりがちですが、それでも未読・既読がわかりやすく、自分でも既読にしてしまえるので、情報が溜まっていくプレッシャーは感じません。
iPhoneユーザーで、これまでまったくリーディングリストを使ってこなかった人は、一度試してみてください。
















