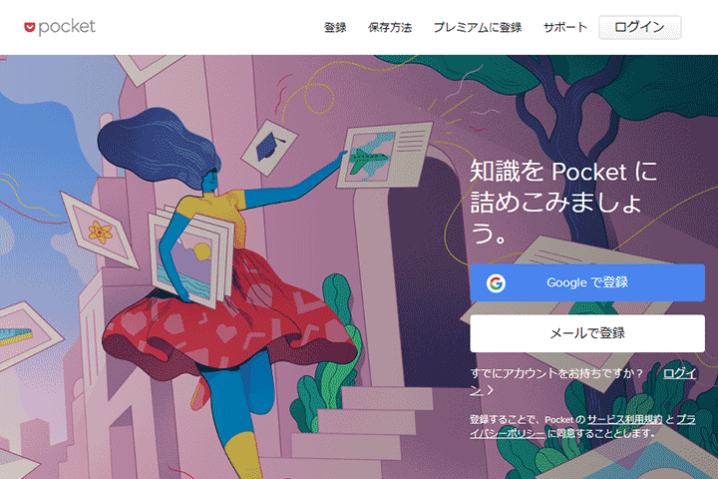目次 ▼
あとでじっくり読みたいならPocket(ポケット)を使おう
・後で読み返したり、電波が弱いオフライン環境でも使える!
・ブックマークした記事を検索したり、タグ付け整理もできる!
・ブックマークした記事を音声で読み上げてくれる!
そんな魅力的な機能を持つのが、ブックマークアプリ(WEBサービス)の「Pocket(旧Read It Later)」です。
「じっくり読みたい記事を見つけたけど、時間がないから後で読もう。」と思って、ブックマークをすることはよくありますね。
そして、帰りの電車の中でさっきの記事の続きを読もうとブックマークを開いたら、「電波が弱くて表示できない……。」そんな経験もあると思います。
ブックマークアプリ(WEBサービス)の「Pocket」を使えば、オフラインでもブックマークした記事を読んだり、ブックマークした記事を音声で聞くことができるので、そんな問題は解決できます。
- Pocketの機能の説明
- Pocketの登録方法・設定方法
- Pocketの便利な使い方
それでは早速見ていきましょう。
Pocketを使いこなす便利な機能
冒頭で話しましたが、Pocketを使いこなすための便利な特徴・機能は4つあります。
PC・スマホで気になるページをすぐにブックマークできる
Pocketを使えば、PCサイトでもスマホアプリでも気になるコンテンツ(記事)をボタン1つですぐにブックマークできます。もちろん、スマホアプリでブックマークした記事を後からPCサイトで見返すこともできます。
いつでもどこでも、オフラインでも閲覧できる
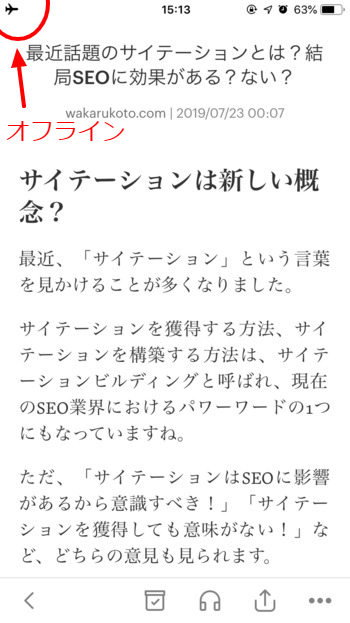
Pocketでブックマークした記事はPCやスマホにダウンロードされるので、電車や地下鉄移動中の電波が不安定なところでも見ることが可能です。
タグ付けで整理し、タイトル・URLで検索できる
ブックマークした記事のタイトル・URLを検索したり、タグ付けして整理できるので、エンジニアがナレッジを探したり、ママがレシピを探したり、ビジネスマンがライフハックを探したりなど、後からの見直しも簡単です。
ブックマークした記事を音声で読み上げてくれる
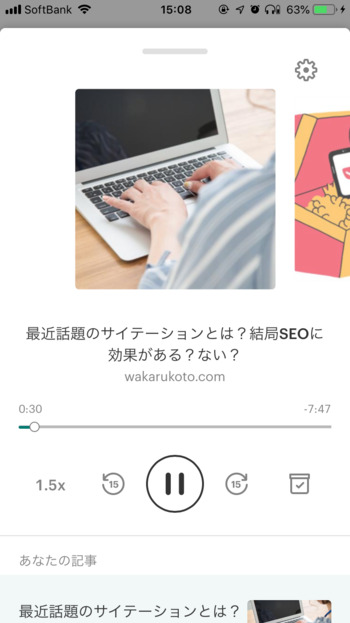
Pocketは、ブックマークした記事のテキスト部分を音声で読み上げてくれます。音声もPCやスマホに保存されるので、オフラインでも聞くことができます。
PocketのPCサイト・スマホアプリ登録・設定方法
Pocketの機能に魅力を感じた人は、早速Pocketを登録しましょう。Pocketは、PCサイト(スマホサイト)・スマホアプリのどちらからも登録・設定することができます。
PCサイトのPocket登録方法
まずは、PCサイトでPocketに登録・設定する方法を説明します。Pocket公式サイトにアクセスします。
普段使っているGoogleアカウントを使ってPocketに登録するか、メールアドレスで登録するかを選択してください。ちなみに、firefoxブラウザの場合、firefoxアカウントでログインすることもできます。

メールアドレスでPocketアカウントを作成する場合は、名前、メールアドレス、任意のパスワードを入力して、登録をクリックします。
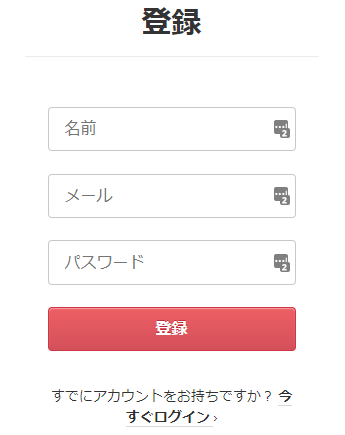
これでPocketアカウントの登録・設定は完了です。
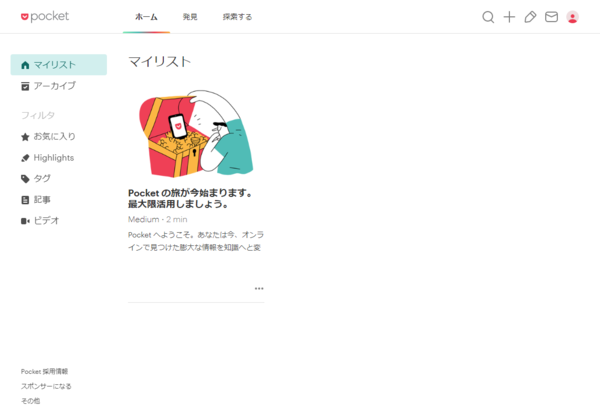
スマホアプリのPocket登録方法
続いてスマホアプリのPocket登録・設定方法です。まず、iPhoneのPocketアプリ、またはAndroidのPocketアプリをダウンロードしてください。
Pocketアプリを開いて、登録をタップします。以下は、iPhone版のPocketアプリの画面です。
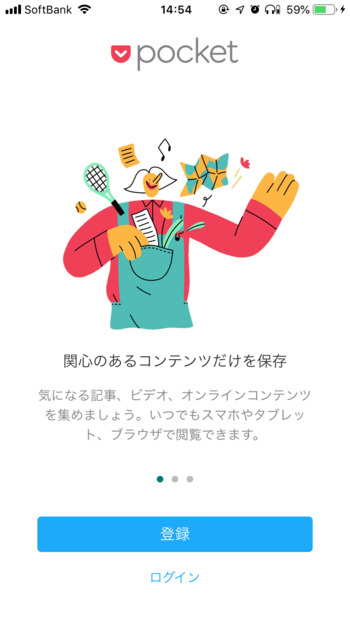
PC同様、Googleアカウントで登録するか、メールで登録するかを選びます。メールで登録する場合は、名前、メールアドレス、パスワードを入力して、登録をタップします。
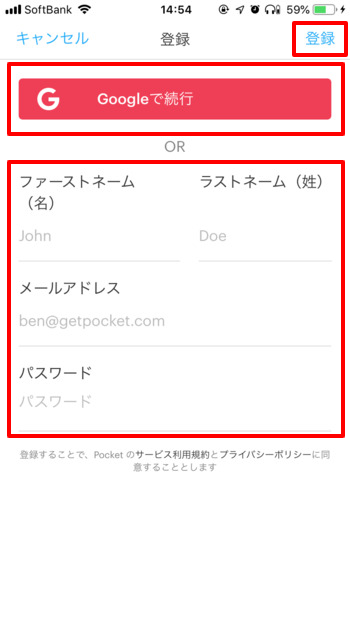
このあたりの画面はすべてスキップして、最後にGet Startedをタップすれば、Pocketアプリの登録・設定は完了です。
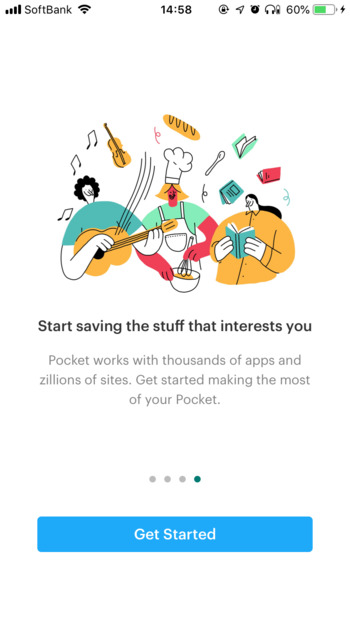
PCサイト・スマホアプリのPocketの使い方
PCサイトのPocketの使い方
PCでPocketを使う場合は、アドオン(拡張機能)、ブックマークレットを利用してください。詳細は以下のサイトを見ればわかると思います。
では、このアドオンを使って記事を保存してみます。たとえば、Chromeで保存したいページを開いて、アイコンバーにあるSave to Pocketアイコンをクリックします。これでそのページはPocketでブックマークできました。
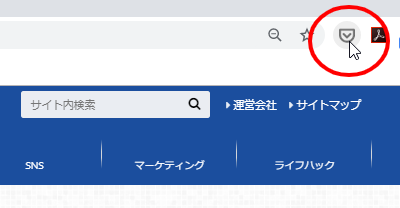
スマホアプリのPocketの使い方
続いて、スマホアプリのPocketの使い方を見てみます。
①たとえば、このサイトのようにSNSボタンの中にPocketが入っている場合は、これをタップするだけでブックマークすることができます。ただし、初めての場合はスマホブラウザでPocketが開くため、1度ログインする必要があります。
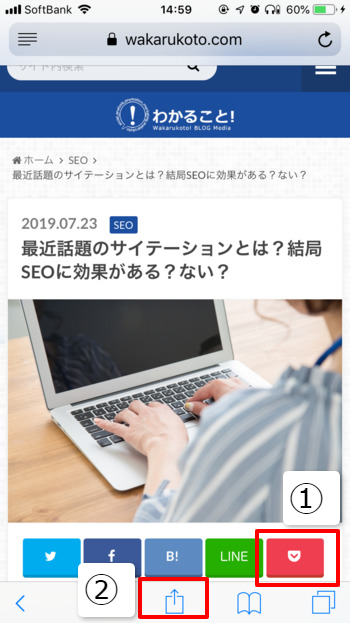
その際、ブックマークにタグを追加することもできます。
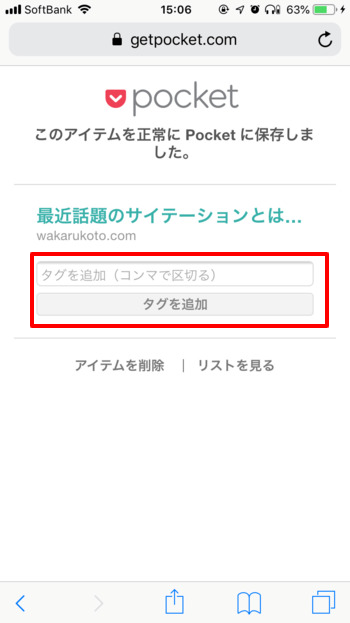
②Pocketのボタンがないサイトの場合は、まず共有ボタンをタップしてください。すると、メニューの中にPocketアイコンが表示されているので、これをタップします。
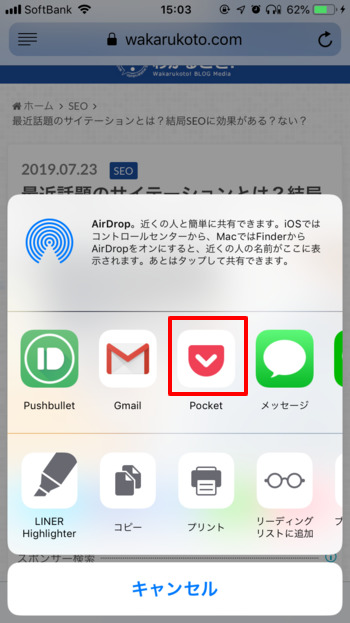
もしPocketアイコンがない場合は、アイコン部分を左にスライドしてください。右端にあるMoreをタップすると、その中にPocketアイコンがあるため、トグルスイッチをオンにしてPocketアイコンを表示させましょう。
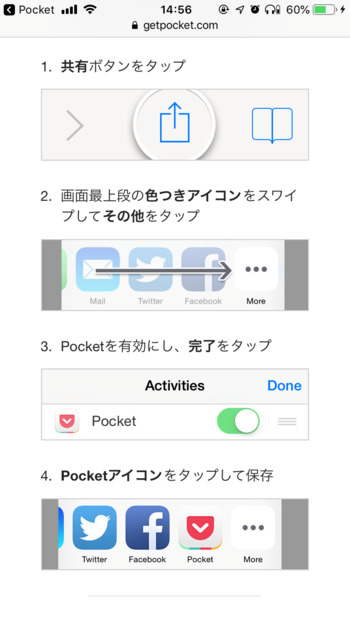
先ほどのPocketアイコンをタップすると、Pocketにブックマークされます。
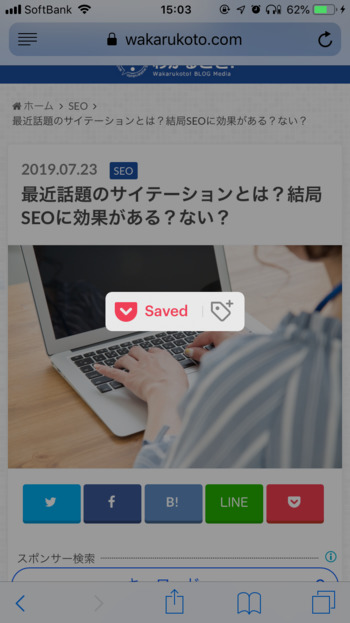
Pocketでブックマークした記事を見る方法
Pocketでブックマークした記事を見てみましょう。前述した通り、PCサイトでブックマークした記事をスマホアプリで、スマホアプリでブックマークした記事をPCサイトで見ることができます。
PCサイトでPocketの記事を見る場合
まずは、PCサイトのPocketを開きます。すると、このようにブックマークしたページがPocket内に保存されていることがわかります。
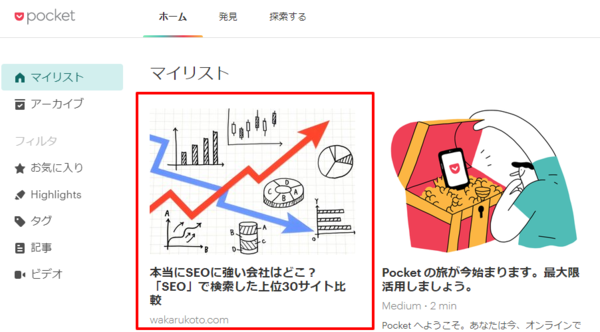
スマホアプリでPocketの記事を見る場合
次に、スマホアプリのPocketを開いてみます。こちらも同様です。

ブックマークした記事をタップすると、このように記事の詳細が表示されます。
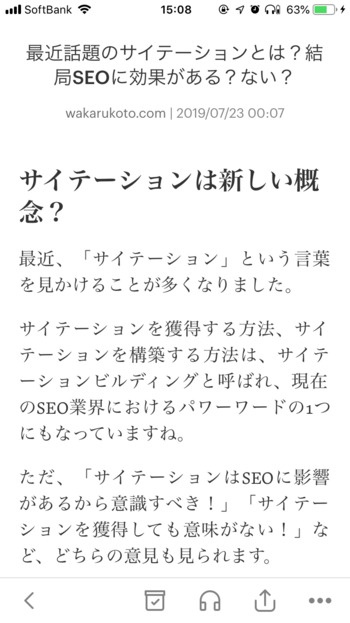
Pocketの機能紹介-スマホアプリ
では、スマホアプリを例として、Pocketの機能を簡単に押さえておきましょう。
まず、記事を左右にスワイプすると、以下の②-⑥のようにブックマークした記事に対するメニューが表示されます。
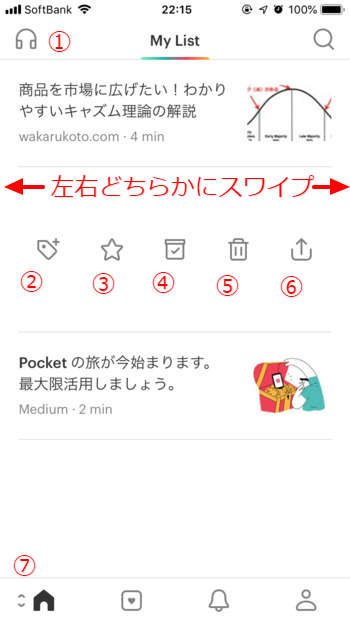
②タグ追加|任意のタグを設定できる
③お気に入り|お気に入りに登録できる
④アーカイブ|アーカイブに収納できる
⑤ゴミ箱|削除する
⑥共有|友達と共有したり、リンクをコピーできる
⑦表示メニュー|カテゴライズされた記事の一覧を表示することができる
ちなみに、⑦は以下のメニューが表示されます。それぞれのメニューをタップすることで、アーカイブ一覧、お気に入り一覧などを表示することができます。
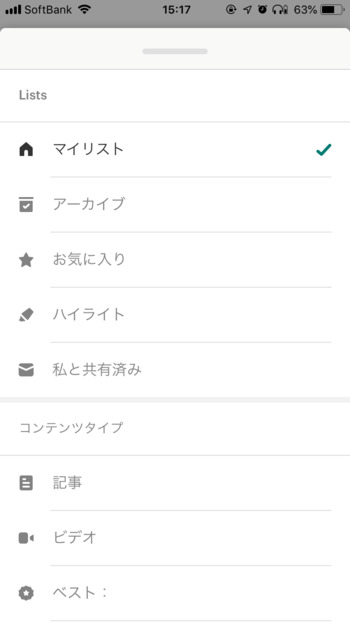
ブックマークサービスPocketの登録・設定と使い方まとめ
紹介した通り、Pocketは「ちょっとポケットに入れる」感覚で使えるブックマークサービスです。
使い方はとても簡単で、ブックマークをオフラインで確認できるうえに、音声読み上げ機能もあるので、かなり使い勝手が良いサービスだと思います。
この記事の初稿は2014年4月なんですが、その後テキスト読み上げ機能が加わって、個人的には使いやすさが増し、より手放せないサービスになりました。
これまではPocketでどんどんブックマークしても目を通すことができず、記事が溜まり続けていましたが、音声で内容を聞き流せるため、以前よりも情報の消化速度も上がりました。
まだPocketを使ったことがない人は、ぜひ一度使ってみてください。その際は、もちろんこのページもPocketを使ってブックマークしておいてください。