目次 ▼
今さらTwitterを始めるのは遅い?
「今さらTwitterを始めても遅いかな……。」
「身バレしないならTwitter始めたいけど……。」
「Twitterを始めるハードルが高そう……。」
このような理由で、Twitterを始めるのに躊躇している人がいますが、Twitterを始めるのに早いも遅いもありません。
まったくフォロワーを増やさない人もいますし、ツイートはほぼしないでリツイートだけの人、情報収集だけの人もいます。
また、ばれないようにTwitterを始めたいという人もいますが、身バレしないためには、推測されない名前にしたり、誰も知らないメールアドレスを使うなどポイントがいくつかあります。
Twitterを始めるハードルは高くありません。PCでも、スマホでも始められます。Twitterアカウントを作る時間は3分です。
- Twitterのアカウント名とユーザー名の違い
- スマホ・PCでTwitterアカウントを作成する方法
それでは早速見ていきましょう。
Twitterアカウントとは
Twitterを利用するには、Twitterアカウントを作って、Twitterにログインしなければいけません。
Twitterアカウントとは、Twitterにログインしたあなたを識別するユーザー情報のことです。Twitterアカウントを作らなければ、ツイートしたり、他のTwitterユーザーとやり取りはできません。
あなたがTwitterでツイートをしたり、他のユーザーと交流した記録は、あなたのTwitterアカウントにデータとして紐づけられます。
Twitterアカウントを作るには、任意のユーザー名(or メールアドレス)、パスワードなど必要な情報を入力して、Twitterに登録する必要があります。
アカウント名とユーザー名の違い
Twitterにログインすると、あなたには「アカウント名」と「ユーザー名」が付けられます。プロフィール画面はこのように表示されますが、上がアカウント名、下がユーザー名です。
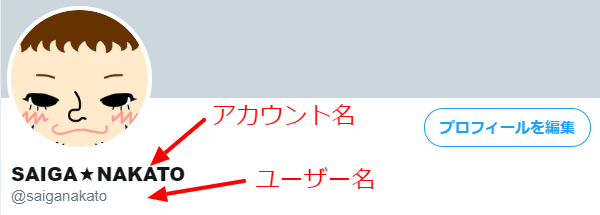
Twitterのアカウント名とは
アカウント名(名前)とは、Twitter内で呼ばれる”名前”のことで、アカウントを作成時にあなたが付けるものです。
Twitterのユーザー名とは
ユーザー名とは、「@○○○○」で構成された表示名のことで、ログインするときは、このユーザー名(or メールアドレス)とパスワードを使います。
スマホでTwitterアカウントを作る方法
では、まずスマホ(アプリ)でTwitterアカウントを作ってみましょう。以下は、iPhoneの事例です。
まずTwitterアプリを起動して、アカウントを作成をタップしてください。すでにTwitterアカウントを持っている場合は、ログインをタップします。
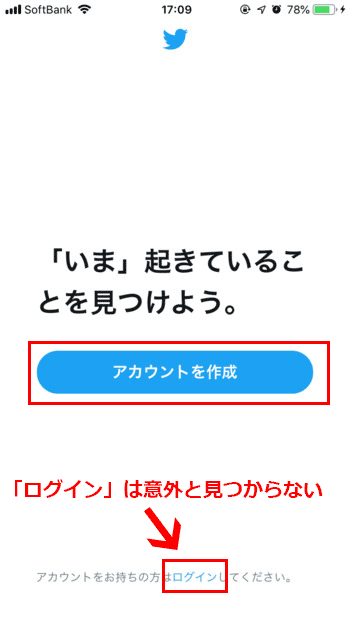
「アカウントを作成」画面で「名前」と「電話番号またはメールアドレス」を入力します。
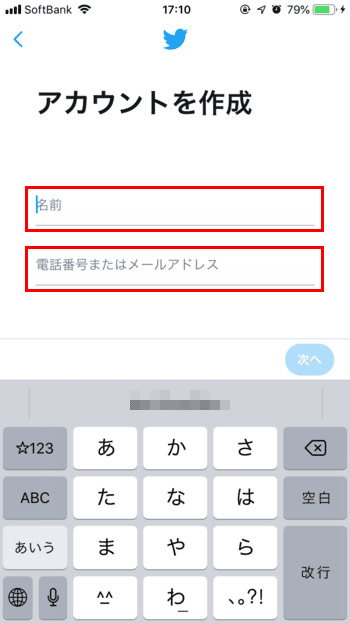
この名前とは、前述した通りアカウント名のことです。名前には、TwitterやAdminという文字は使えません。また、50文字まで入力できます。名前は後から変更できます。
次に「電話番号」の入力ですが、電話番号を入力したくない人はかわりにメールアドレスを登録するをタップしてください。
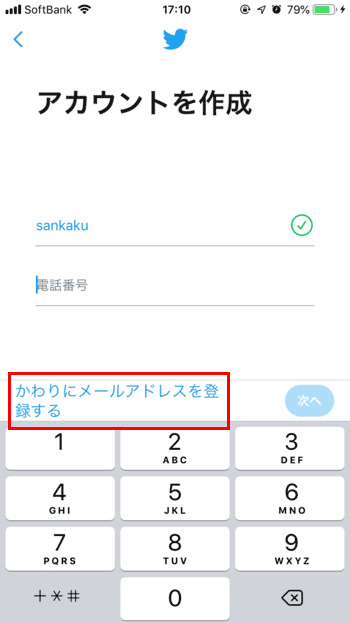
「メールアドレス」を入力したら、次へをタップします。
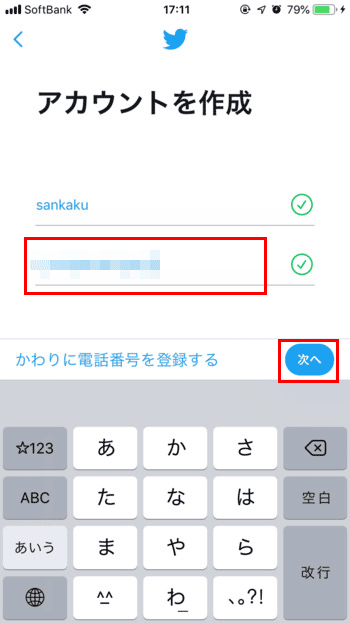
名前とメールアドレスを確認したら、登録するをタップします。
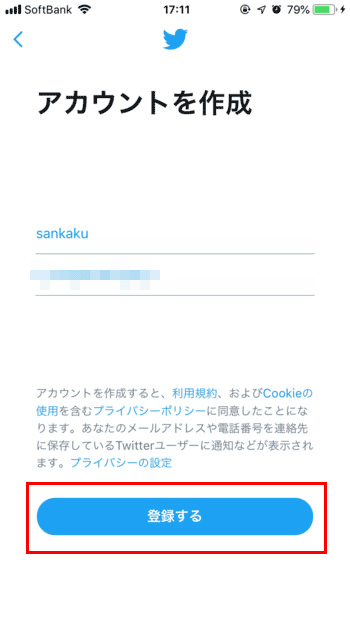
先ほど入力したメールアドレス宛に、6桁の数字(認証コード)が送られます。電話番号を入力した場合は、SMSに6桁の数字が送られます。
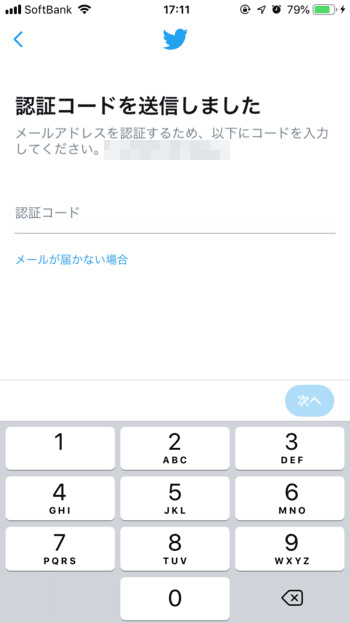
6桁の認証コードを入力して、次へをタップします。
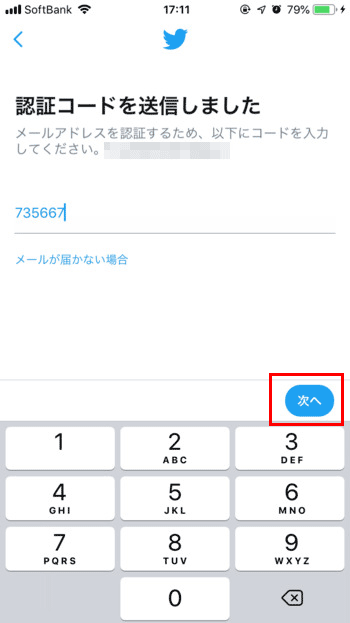
ログイン用のパスワードを入力して、次へをタップします。入力できるのは6桁以上の英数字です。
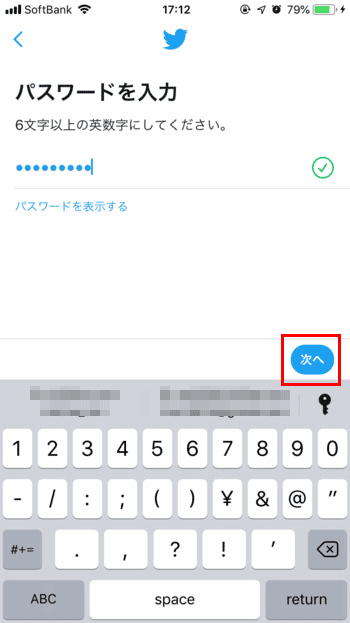
プロフィール画像を選びます。画像をアップロードをタップして写真を撮影するか、スマホ内の画像を選択して次へをタップします。
後からでも設定できるので、今はしないを選ぶこともできます。
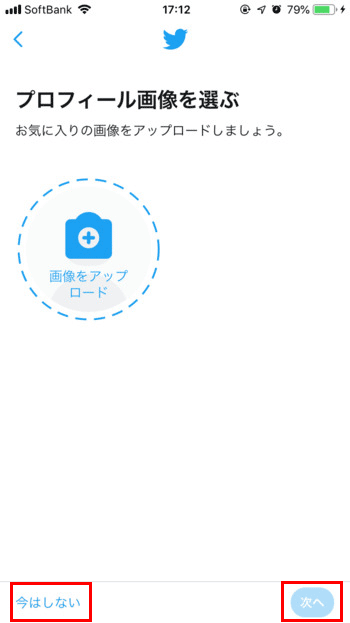
自己紹介を160文字以内で記入します。記入したら、次へをタップしてください。
こちらも後から設定できるので、今はしないを選んでもOKです。

スマホ内にある連絡先(電話番号やメールアドレス)をTwitterに同期すれば、その連絡先でTwitterに登録している人を検索できます。
これは今はしないを選びましょう。連絡先の同期は、Twitterのことがある程度わかってからでも遅くありません。
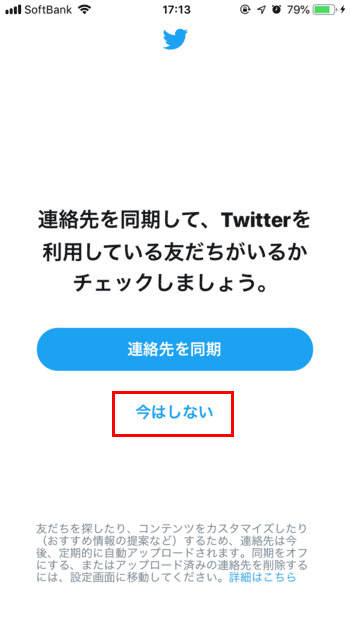
興味のあるトピックを選んでください。選択したトピックに関連したおすすめTwitterアカウントが表示されます。今はしないを選ぶこともできます。
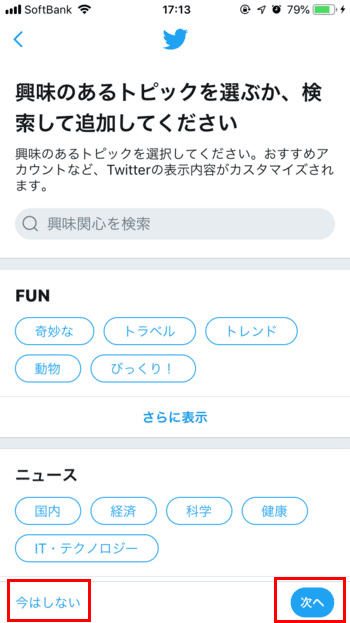
フォローしたいTwitterアカウントがあれば、フォローするをタップしてください。完了したら次へをタップします。
ちなみに、フォローをするとその相手に通知されます。誰もフォローせずに次へをタップしてもOKです。
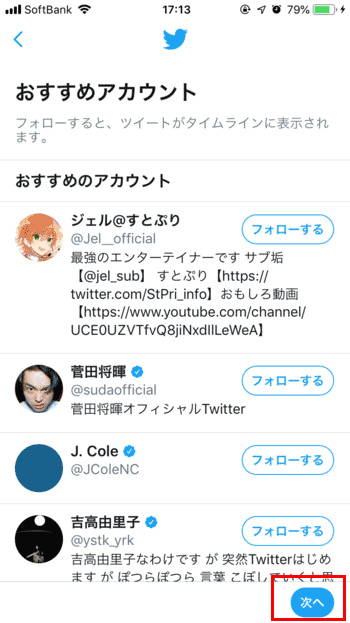
これでTwitterアカウントの作成は完了です。最後に、ツイートに位置情報を含めるかを聞かれます。こちらも今はしないをタップして、後から考えましょう。
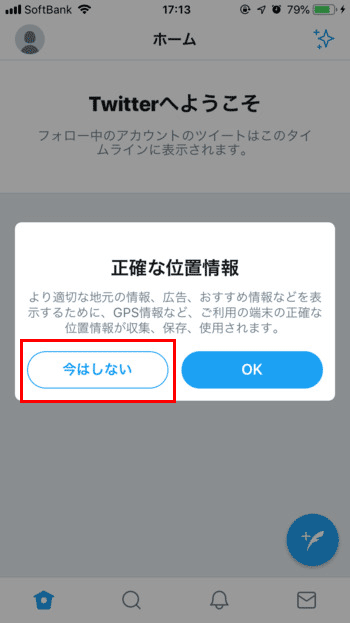
PCサイトでTwitterアカウントを作る方法
次に、PC版のTwitterサイトでアカウントを作る方法です。スマホ(アプリ)とほぼ同じです。
まず、Twitter公式サイトにアクセスして、アカウント作成をクリックします。

「アカウントを作成」画面で「名前」と「電話番号またはメールアドレス」を入力して、次へをクリックします。
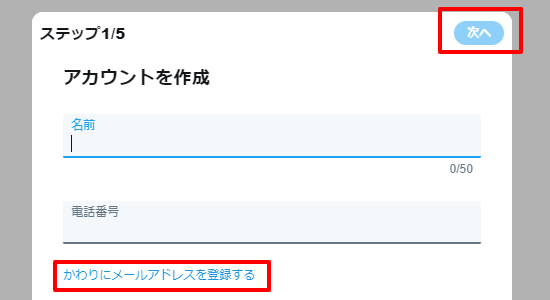
以下のチェック項目は広告の表示に関してです。とくにチェックがついたままで構いません。次へをクリックします。
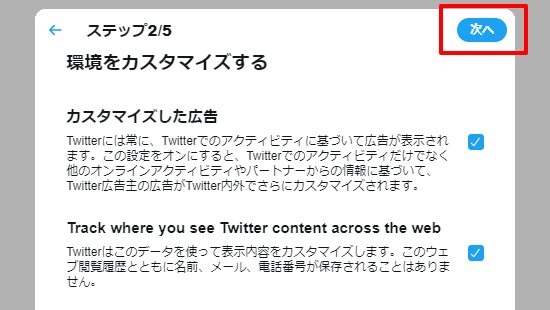
最初に入力した「名前」と「電話番号またはメールアドレス」の確認画面です。登録するをクリックします。
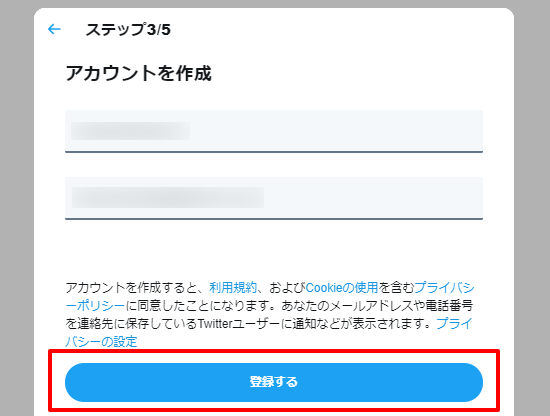
入力した電話番号またはメールアドレス宛に、SMSで6桁の数字(認証コード)が送られます。その認証コードを入力して、次へをクリックします。
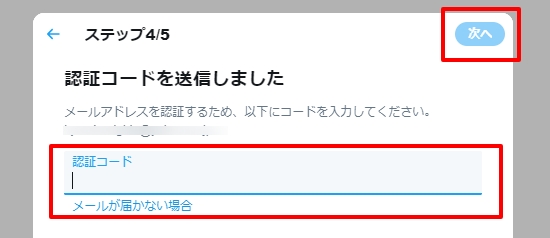
ログイン用のパスワードを入力して、次へをクリックします。
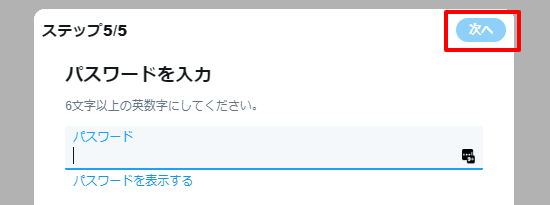
(ここからなぜか英語になりました。海外のサービスではよくあることですが……。)プロフィール画像の設定画面ですが、飛ばしてSkip for nowをクリックしましょう。
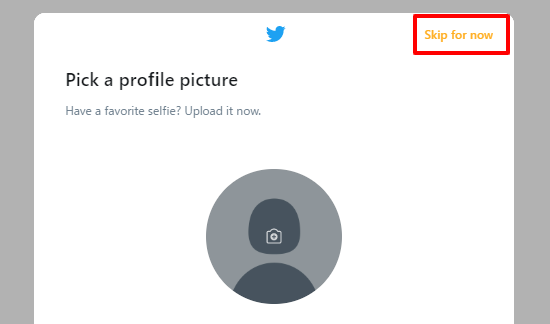
自己紹介も飛ばして、Skip for nowをクリックしましょう。
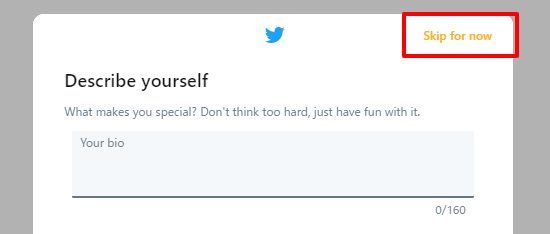
興味のあるトピックも飛ばして、Skip for nowをクリックしましょう。
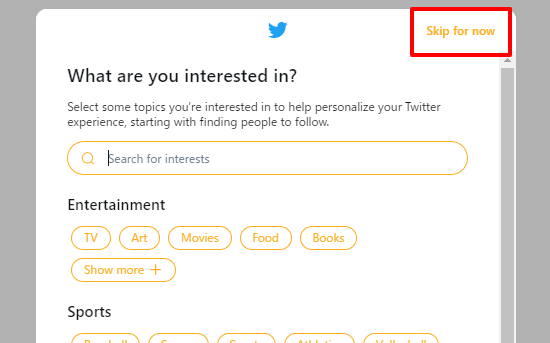
おすすめアカウントも飛ばして、Skip for nowをクリックしましょう。
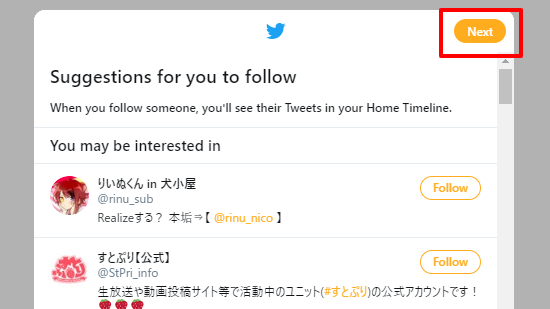
通知も飛ばして、Skip for nowをクリックしましょう。これでTwitterアカウントは完成です。
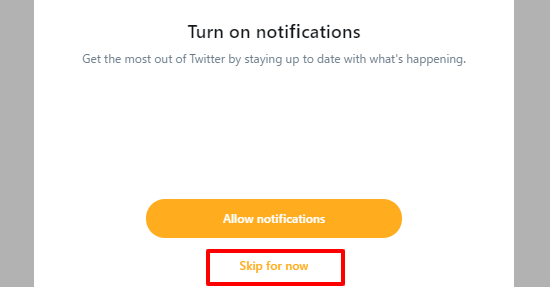
アカウント作成で必要な情報以外は入力しない
Twitterに限らず、WEBサービスのアカウントを作成する流れで、さまざまな情報を入力する画面が表示されます。
そのため、つい流れに沿って、入力の必要がない情報を入力したり、余計な情報を選択してしまう人は多いと思います。
ただ、アカウント作成時にスキップできるリンクがあれば、迷わずそちらを選んでください。スキップできるのは、後から情報を入力できるからです。
WEBサービスを使いながら、入力を求められた情報が何に使われるのか、ユーザーにどんなメリット・デメリットがあるのかを理解してからでも遅くはありません。
必要なら後から入力しますし、必要なければそのまま入力しないでWEBサービスを使うはずです。
Twitterで入力を求められる情報は、以下のものに関係します。アカウント作成後に、必要な情報かどうかを見極めてください。
















