目次 ▼
複数人のトーク=グループトークではない
LINEは、複数人でメッセージをやり取りできる「グループトーク機能」が魅力の一つです。
LINEグループのトークルームがあることで、複数人の仲の良い友達とずっとつながって会話をしている感覚になる人もいるでしょう。
ところで、グループトークの定義が何かわかりますか。グループトークは、”複数の友達と1つのトークルームでトークをすること”ではありません。
実はわたしたちは、グループトークとは別の「複数人トーク」を混同して使っていることが多いんです。
- LINEグループトークと複数人トークの違い
- LINEグループトークと複数人トークの作り方
- LINEグループトークと複数人トークの退出、削除・非表示方法
- LINEグループトークと複数人トークの使い分け方
それでは早速見ていきましょう。
グLINEループトークと複数人トークの概要
LINEのホームには、「友だち」の他に「知り合いかも?」「グループ」が表示されていますが、「グループ」に表示されている数と複数人でトークをしているトークルームの数は同じでしょうか。
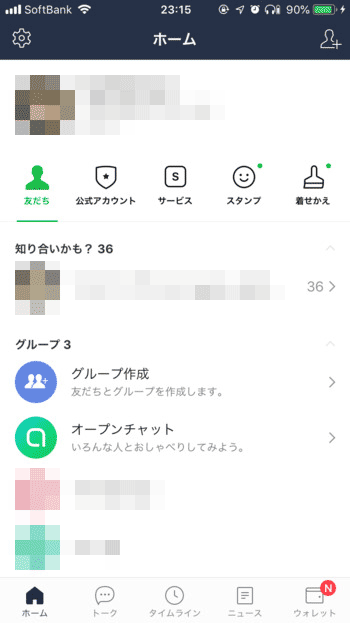
わたしはLINEグループの数が3ですが、ここには表示されていない複数人のトークルームが他にいくつもあります。
グループトークとは
グループトークとは、代表者がLINEグループを作成して、トークルームに友達を招待して行うトークのことを言います。
複数人トークとは
複数人トークとは、通常の1対1のトークルームに他の友達を招待して、複数人で行うトークのことを言います。
違いがわかりにくいのですが、グループトークはあらかじめ仲良しグループを作ってはなしをするイメージ、複数人トークは普段の会話の中で誰か知り合いを誘ってはなしをするイメージです。
つまり、グループトークの方が、そのグループを構成するメンバーに特別なつながりがあったり、グループトークで話すべき特別な目的を持っているということになります。
LINEグループトークと複数人トークの違い
グループトークと複数人トークには、以下の違いがあります。
| グループトーク | 複数人トーク | |
|---|---|---|
| トークルームの名前 | 変更できる | 変更できない |
| トークルームのアイコン | 設定できる | 設定できない |
| 招待拒否の可不可 | 拒否できる | 拒否できない |
| トークから退出の扱い | LINEグループ内に存在 | グループが存在しない |
| ノートの使用 | 使用できる | 使用できない |
| アルバムの使用 | 使用できる | 使用できない |
トークルームの名前とアイコン
グループトークは、LINEグループの作成者だけでなく、参加者なら誰でもトークルームの名前を変更することができます。同じく、グループトークのアイコンも変更できます。
一方、複数人トークは、トークルームの名前とアイコンは変更できません。トークルームの名前は参加者の名前と人数、アイコンは参加者のアイコンが分割して表示されます。
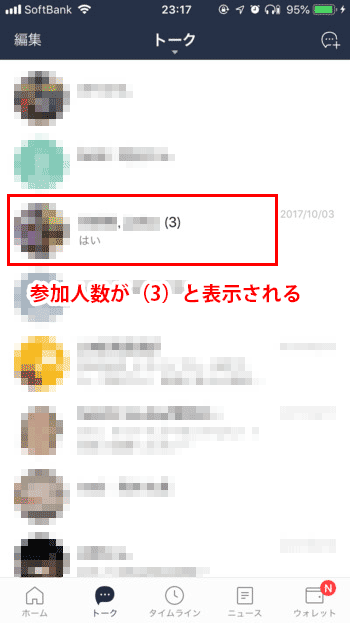
招待拒否の可不可
グループトークは、招待された相手がLINEグループへの参加を拒否することもできます。
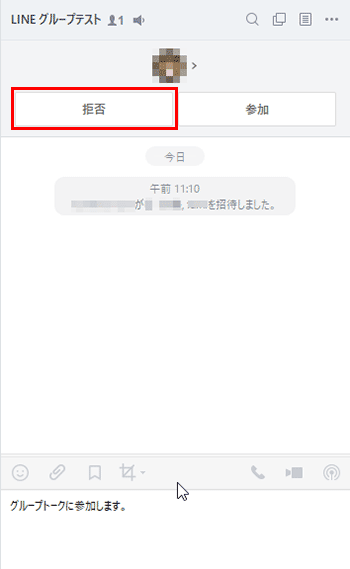
一方、複数人トークは参加・拒否の選択はなく、招待した人を加えてトークが開始されます。ちなみに、途中から招待された人は、招待前のトークを見ることはできません。
トークから退出の扱い
グループトークも複数人トークも、トークルームから退出することはできます。
ただし、グループトークの退出はトークルームから退出しただけでLINEグループのつながりは変わりません。対して、複数人トークトークルームから退出するとつながりはなくなります。
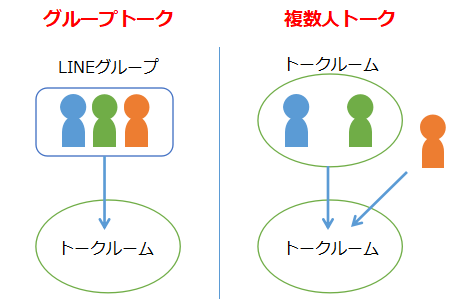
トークルームから強制退会
グループトークは、誰でもトークルームから参加者を強制退会させることができます。一見聞こえが悪いのですが、友達同士ではなく、仕事の会話でトークに参加させる人を都度変えていると考えると納得できます。
一方、複数人トークには、強制退会という機能はありません。
ノート&アルバムの使用
グループトークは、ノートやアルバムを作ることができますが、複数人トークはノートやアルバムを使うことはできません。
グループトークと複数人トークの作り方
では、グループトークと複数人トークを作ってみましょう。
グループトークの作り方
ホームでグループ作成をタップします。もしくは、「友だち追加」画面でグループ作成をタップします。
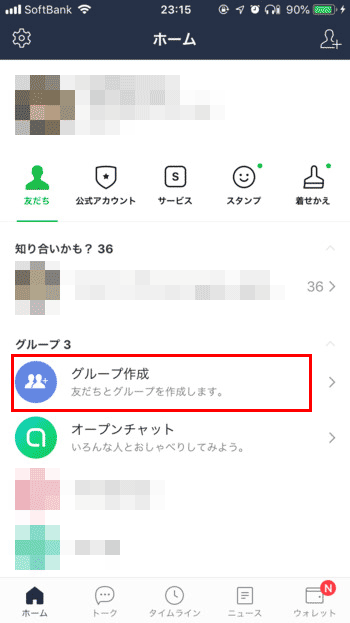
「友だちを選択」画面でLINEグループに招待する人を選んで、ヘッダーの次へをタップします。
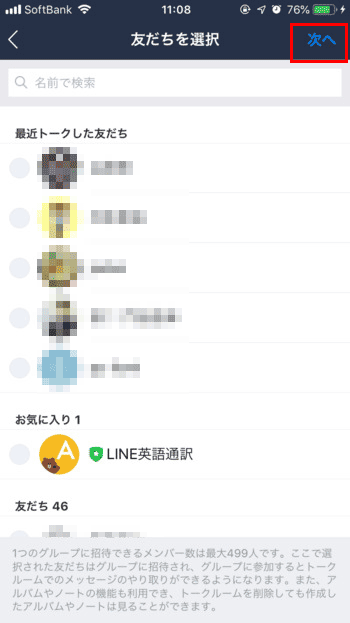
「プロフィールを設定」画面で、アイコンの変更やトークルーム名の設定ができます。後は作成をタップすれば、グループトークができあがります。
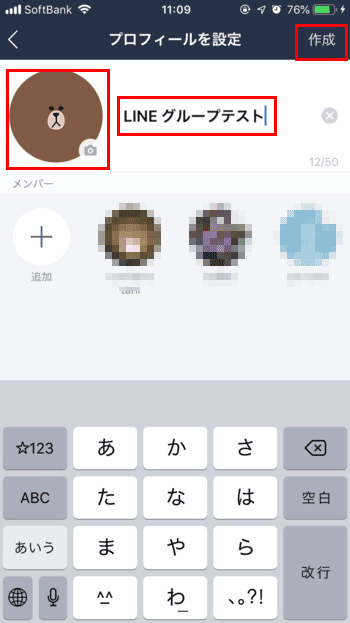
招待した人を管理したい場合は、LINEグループのプロフィールから数字の部分をタップしてください。この数字はグループトーク参加者の数です。
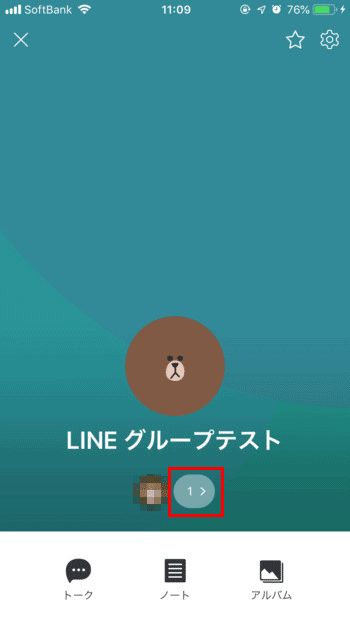
参加メンバー、招待中の人が表示されます。編集をタップすると、招待を取り消すことができます。また、友だちの招待をタップすると、新しく参加者を招待できます。
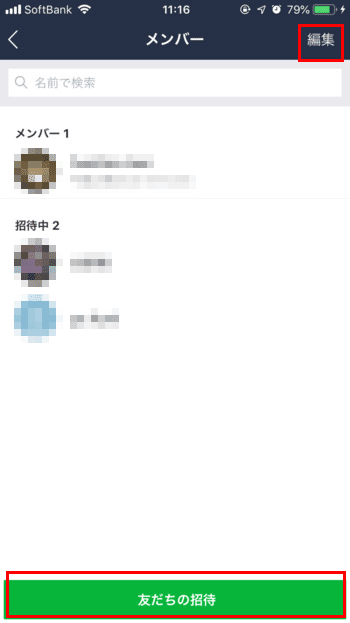
複数人トークの作り方
(1)友だちと1対1でやり取りしているトーク画面で、画面右上のV字状のアイコンをタップし、「招待」を選択
(2)追加したい友だちにチェックを入れ(一度に複数人の選択可)、「トーク」(または「OK」)ボタンをタップ
1対1のトークルームで、ヘッダーにあるハンバーガーメニュー≡をタップします。
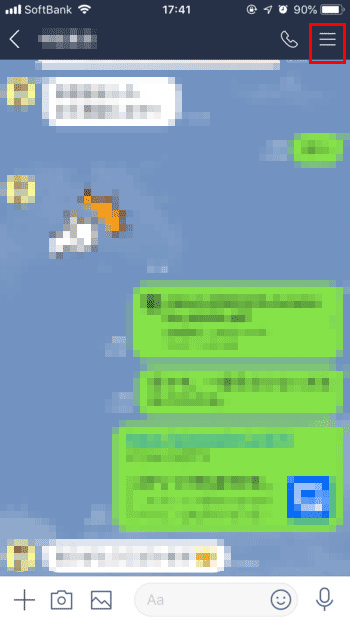
メンバー・招待をタップします。
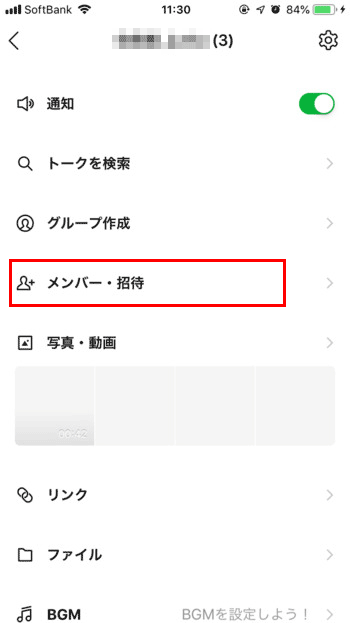
招待したい人を選んで、ヘッダーの招待をタップします。これで複数人トークが開始できます。
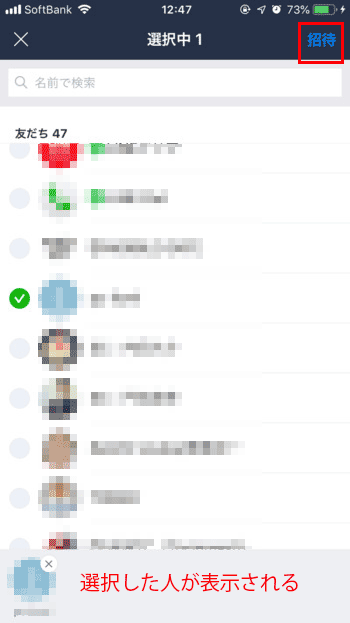
または、トーク一覧のヘッダーにある吹き出しアイコンをタップします。

トークをタップし、先ほどと同じように招待したい人を選んで、ヘッダーの招待をタップします。
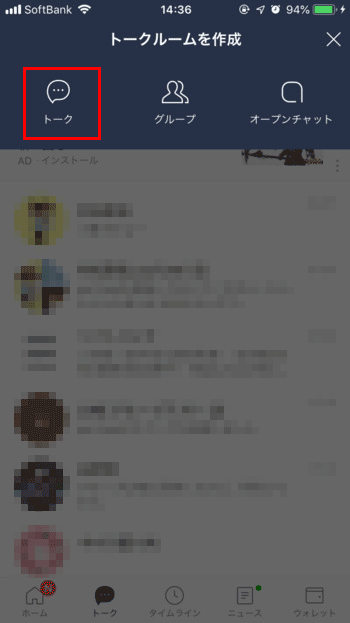
これで複数人トークをするトークルームが完成します。
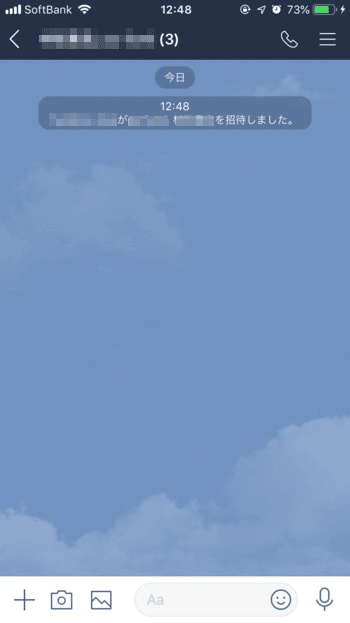
グループトークと複数人トークの退出、削除・非表示
トークルームからの退出
グループトークと複数人トークは、どちらも自分の意志でトークルームから退出することができます。
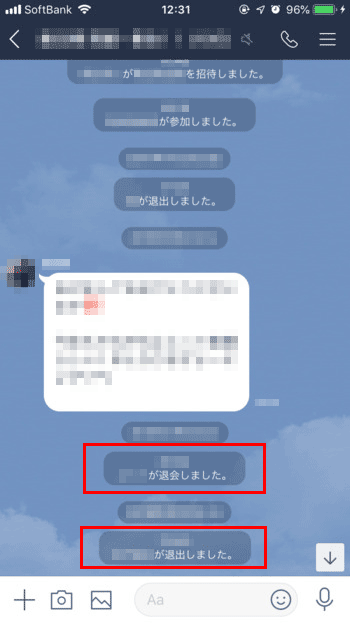
ただし、表現は退出ではなく、「○○○が退会しました。」と表示されます。
トークルームの削除・非表示
トークルームを削除する場合は、グループトークと複数人トークどちらも、トーク一覧で対象のトークルームを左にスワイプして、削除をタップするだけです。
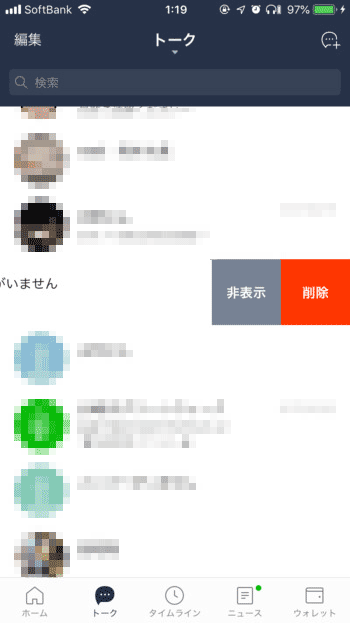
ちなみに、トークルームを非表示にしてしまえば、後からまたトーク履歴などを見ることができるため、わざわざ消してしまう必要はないと思います。
グループトークと複数人トークの使い分け
グループトークと複数人トークは似ていますが、ところどころ違いがあることがわかりますね。とにかく、以下の図を覚えると理解しやすいのではないかと思います。
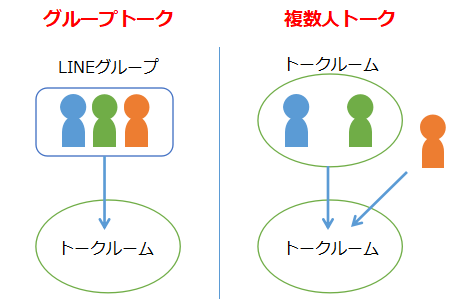
では、グループトークと複数人トークを使い分ける必要はあるのでしょうか。
強いて言うなら、友達同士のライトなトークはグループトークよりも複数人トークを使った方が良いと思います。その理由は、グループトークには強制退会があるからです。何となくギスギスしそうですし……。
グループトークには、ノートやアルバムがあるので、仕事や打ち合わせに使ったり、旅行中、イベント中のグループトークとして使うなど、何らかのテーマがあると良いのではないかと思います。
まぁ、個人的には、とくに使い分ける必要性は感じないのですが。
















