目次 ▼
便利なTwitterのリスト機能とは
Twitterは匿名性でお手軽なので、ちょっと面白いツイートを見つけると、すぐにそのユーザーをフォローしてしまいますよね。
ただ、流れてくる情報はほとんどが必要ない情報ばかりなので、Facebookやインスタグラムよりもタイムラインの流れが早く、興味がある情報や友達のツイートを見逃すこともあります。
そんなときに活用したいのが、Twitterのリスト機能です。
Twitterのリスト機能とは、ユーザーを任意のリストに登録して、そのリストを通常のタイムラインとは別のタイムラインで表示できる機能のことです。
Twitterリストはいくつも作れるため、テーマやつながり別にリストを作っておけば、必要な情報や大切なツイートを見逃すことは減るはずです。
- Twitterリストの作り方、編集・削除する方法
- Twitterリストにユーザーを追加・削除する方法
- 別ユーザーが作ったTwitterリストの閲覧、保存方法
- Twitterリストを他のユーザーと共有する方法
- Twitterリスト・ユーザー追加時の通知について
それでは早速見ていきましょう。
Twitterリストの作り方とユーザー追加方法
以下は、Twitterの公式スマホアプリからのTwitterリストの作り方です。
新しいTwitterリストの作り方
Twitterにログインし、メニューからリストを選択して、リストの画面を開きます。
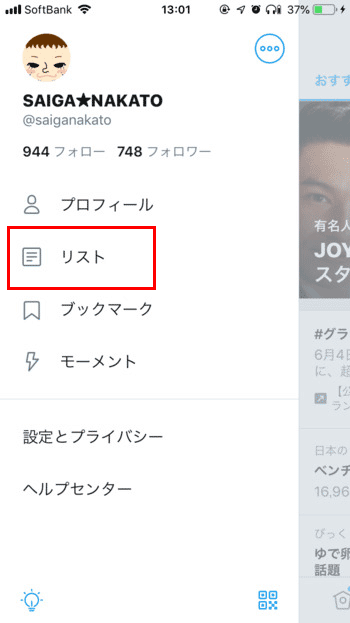
「登録している」に表示されるのは自分が作成したリスト、「追加されている」に表示されるのは他の人が作成してあなたを追加したリストです。画面右下の「新しいリストを作成」アイコンをクリックすると、「リストを作成」画面に移動します。
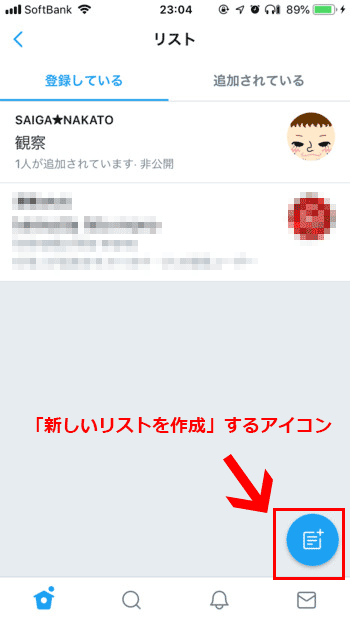
Twitterリストの作成には、名前(リスト名)が必要です。任意でリストの説明を入力し、リストを公開するか非公開にするかを選択したら、完了を押してください。
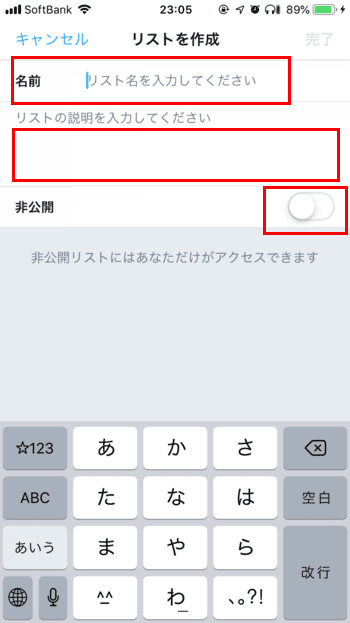
リストにユーザーを追加する方法
この時点では、まだ空のTwitterリストができただけです。
Twitterリストにユーザーを追加するため、@ユーザー名か名前で検索をしましょう。検索で表示されたユーザーをタップすると、リストに追加できます。ユーザーを追加しおわったら、完了をタップして下さい。
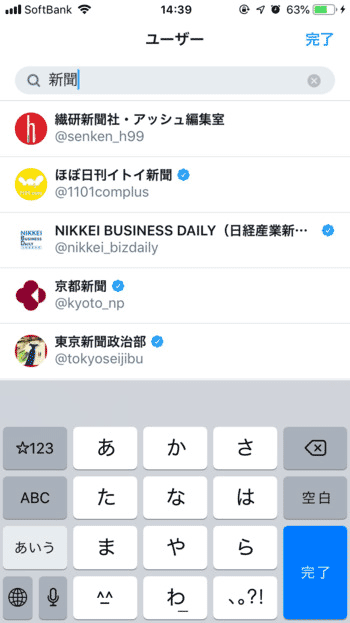
これで新しいTwitterリストを作って、ユーザーを追加することができました。
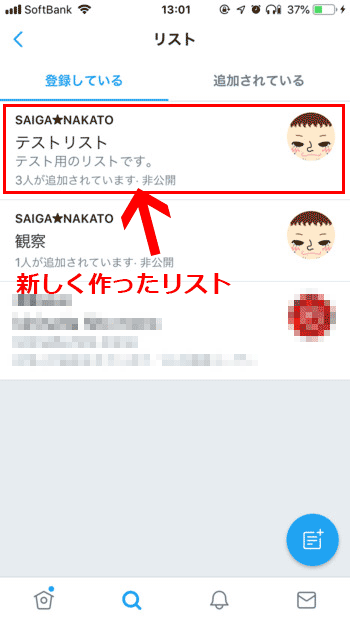
作ったTwitterリストのタイムラインを見たい場合は、上部のツイートをタップしてください。以下のようにタイムラインが表示されます。

Twitterリストの編集・削除、ユーザーを削除する方法
作成したTwitterリストの編集・削除、またTwitterリストのユーザーを追加・削除したい場合は、まずリストの詳細画面を開きます。右上にある編集を押しましょう。
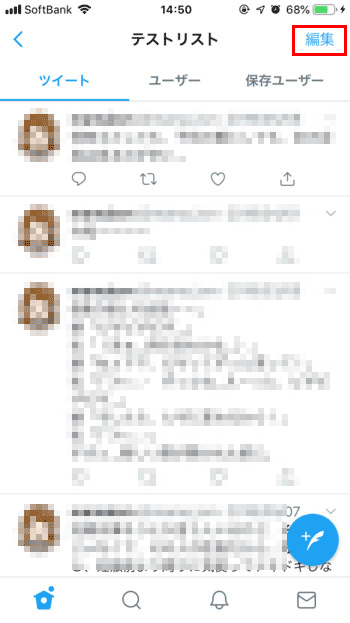
Twitterリストを編集・削除する方法
「リストを編集」する画面が表示されるので、リストの名前や詳細、また公開・非公開を選択して完了をタップしてください。
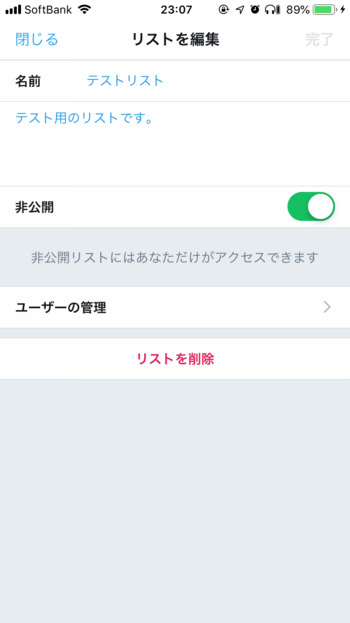
Twitterリスト自体を削除したい場合は、赤文字のリストを削除をタップしてください。
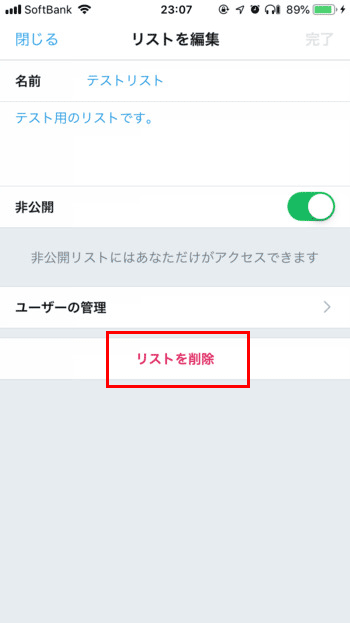
続けて表示される赤文字のリストを削除をタップすると、Twitterリストが削除されます。

リストにユーザーを追加・削除する方法
「リストを編集」から追加・削除する
Twitterリストにユーザーを追加・削除したい場合は、「リストを編集」画面にあるユーザーの管理をタップしてください。
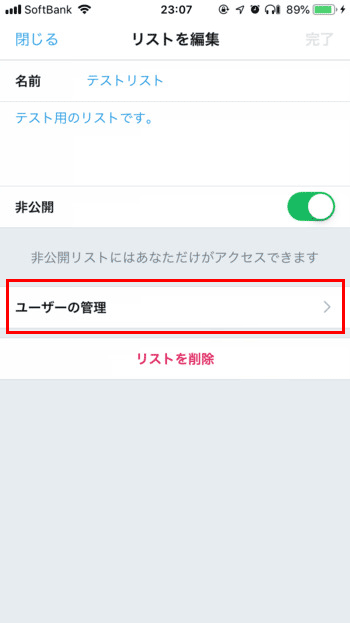
ユーザーを追加する場合は、最初にTwitterリストにユーザーを追加したときと同じように、@ユーザー名か名前で検索して追加します。
ユーザーを削除したい場合は、ユーザー名の右側にある×ボタンをタップしてください。1回タップするだけで削除されるため、注意して操作してください。
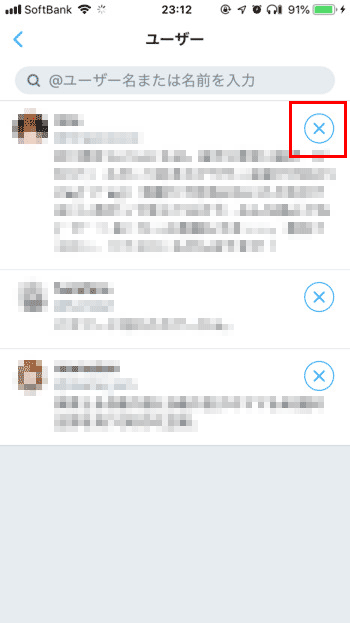
ユーザーのプロフィールから追加・削除する
ユーザーのプロフィールページからTwitterリストに追加することも可能です。
ただしリストの追加は、すでに作成したTwitterリストのみです。右上にある・・・から、リストへ追加または削除をタップします。

チェックが付いているTwitterリストは、選択したユーザーが含まれているリストです。削除したい場合は、チェックが付いたリストをタップすると選択が解除されます。
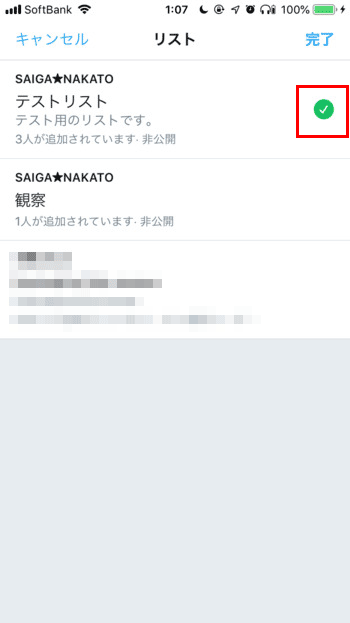
ユーザーをTwitterリストに追加したい場合は、チェックが付いていないリストをタップして完了を押せばリストに追加できます。
Twitterリストの保存と共有について
他のユーザーが作ったリストも閲覧できる?
他のユーザーが作ったTwitterリストを閲覧したい場合は、ユーザーのプロフィール画面に移動し、・・・から、リストを表示をタップします。以下はカルビーの公式ツイッターアカウントです。
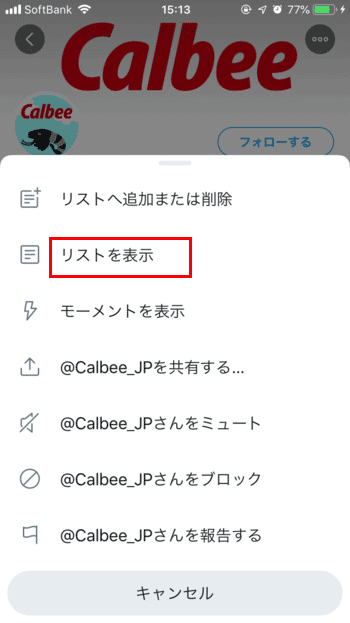
カルビーは、公式Twitterアカウントで独自のTwitterリストを作成していないため、「登録している」には何も表示されません。

一方、カルビーをTwitterリストに追加しているユーザーは何人もいます。そのため、追加されているをタップすると多くのTwitterリストが表示されます。
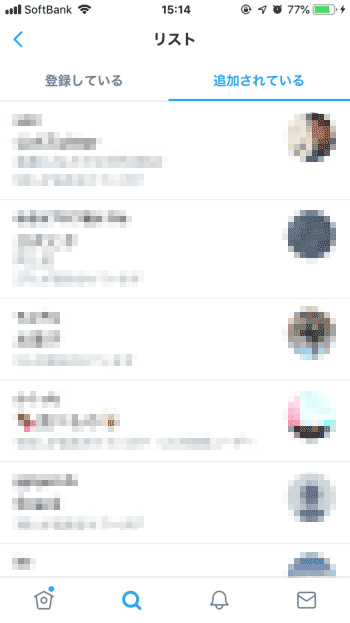
他のユーザーが作ったリストは保存できる?
他のユーザーが作ったTwitterリストを自分のリスト一覧に保存することができます。
上記の方法で他のユーザーが作ったTwitterリストを開きます。ヘッダーにあるリストを保存するをタップすれば、そのリストが自分のリストに保存されます。
Twitterリストを共有する方法は?
自分で作ったTwitterリストを他のユーザーと共有することもできます。ただし、PC・モバイルのTwitter公式サイトからのみです。
Twitterリストのリンクを共有するには、共有したいTwitterリストを表示して、ブラウザのアドレスバーに表示されているURLコピーします。コピーしたURLを共有したい人のダイレクトメッセージに貼り付けて送信してください。
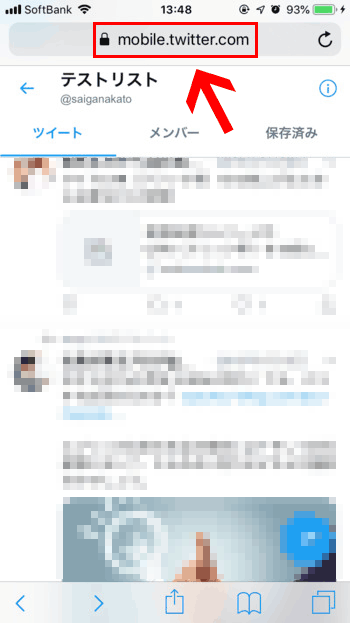
Twitterリストの検索や通知について
Twitterリストを検索することはできる?
公式サイトでも、公式アプリでも、他のユーザーが作ったTwitterリストを検索することはできません。
Twitterリストが見たい場合は、ユーザーのプロフィール画面から確認するしか方法はありません。
非公開リストに追加すると通知されない?
公開リストの場合は、ユーザーをTwitterリストに追加するとそのユーザーに通知され、「追加されている」にも表示されます。
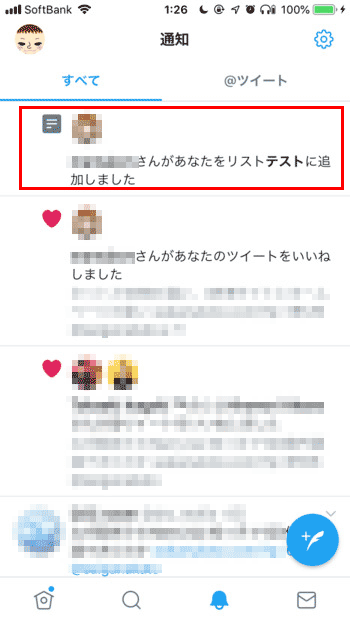
一方、非公開リストを作ってユーザーをTwitterリストに追加した場合は、そのユーザーに通知はされませんし「追加されている」にも表示されません。
非公開リストを公開リストにすると通知される?
非公開リストを途中で公開リストに変更すると、そのTwitterリストに登録されているユーザーに対して一斉に通知されてしまいます。もちろん、公開リストを非公開リストに変えても、一度届いた通知は消えません。
Twitterリストの賢い使い方
Twitterリストには、フォローしていないユーザーも追加できます。
非公開リストなら、Twitterリストに追加した相手に通知されないため、「フォローするほどではないけど、なんとなく気になる……。」というTwitterアカウントを密かにチェックすることもできます。
ただ、ちょっとストーカーっぽいですね……。というかやっている人は割といる気がします……。
Twitterリストのもっとも賢い使い方は、ジャンルやカテゴリ毎にリストを作っておくことです。そうすると、必要な情報を必要なときに閲覧でき、これまでよりも情報の見落としが少なくなります。
「野球好きクラスタ」「ネコ好きクラスタ」など趣味趣向などでクラスタ分けをして、クラスタごとにTwitterリストを作っている人も多くいます。
わたしの場合は、「中学のときの友達」「高校のときの友達」「大学のときの友達」「社会人の友達」など仲の良いTwitterアカウントをリスト化して管理しています。
友達で一括りにすると話がずれますし、それぞれのクラスタで盛り上がる話題は見逃したくないので助かっています。
まだTwitterのリスト機能を使いこなしていない人は、一度作って活用してみてください。
















