目次 ▼
Gmailアカウント不正アクセス対策
スマホが普及したため、Googleアカウントを作ってGmailを使う人が増えました。
わたしは職業柄、パスワードの重要性をわかっているつもりです。パスワードはランダムな文字列にして、パスワード管理ツールで管理し、パスワード管理用のランダムパスワードを3つほどソラで覚えています。
なぜそんなに気を付けているかと言うと、たまにこのようなメールが届くからです。
○○○様、Google をご利用いただきありがとうございます。
最近、他のユーザーがあなたのパスワードを使って Google アカウント(○○○@gmail.com)にログインしようとしました。
Google では、このアカウントへのアクセスが不正使用のおそれがあるため、このログインをブロックしました。ログインの詳細について、以下の情報をご確認ください:2018年7月20日 21時42分12秒 UTC
IP アドレス: xx.xxx.xxx.xxx
場所: Istanbul/Istanbul Province, Turkeyこのログインに心当たりがない場合は、他のユーザーがあなたのアカウントにアクセスしようとした可能性があります。今すぐアカウントにログインして、パスワードを再設定してください。
このような不正アクセスの警告があるとドキッとしますね。
もちろんGmailに限らず、世界中でさまざまなアカウントに対して、このような不正なログインが試みられています。
ただ、このような通知が届くのは、不正ログインが失敗したからです。もし不正ログインが成功していたら、知らないうちに乗っ取られたアカウントを悪用されるでしょう。
- Googleアカウントのログイン履歴をチェックする方法
- Googleアカウントのログイン端末をチェックする方法
- 不正ログインの疑いがあるときの対策
- Googleアカウントのパスワード変更方法
それでは早速見ていきましょう。
Googleアカウントのログイン履歴チェック
まず、Gmailに不正ログインがないか、ログイン履歴をチェックしてみましょう。
PCでGmailにアクセスします。受信メールの一番下にある、アカウントアクティビティの詳細をクリックします。
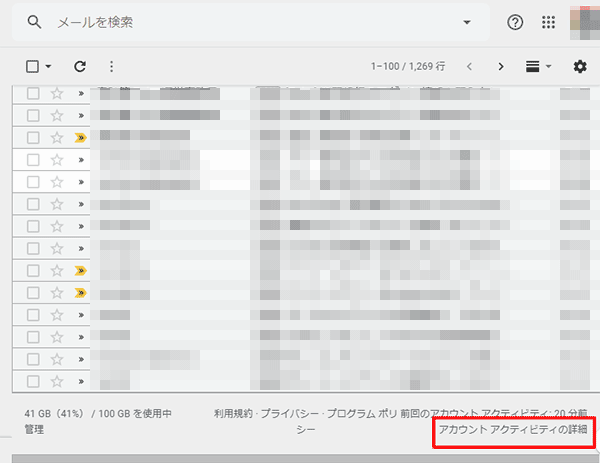
すると、Googleにログインしているアカウントの最新10件のアクティビティが表示されます。
画面下にIPアドレスが表示されているので、自分のPCなどのIPアドレスと比較してください。IPアドレスは、ここ「アクセス情報【使用中のIPアドレス確認】」でわかります。
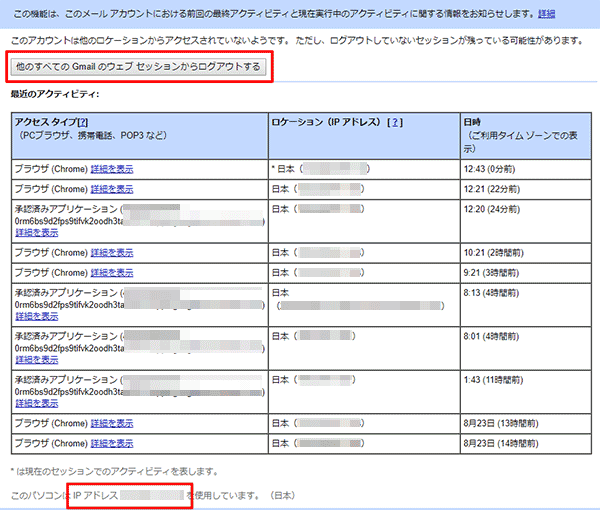
詳細を表示をクリックすると、ブラウザやIPアドレスなどの詳細が表示されるので、怪しいアクセス元からのログインがないか確認しましょう。
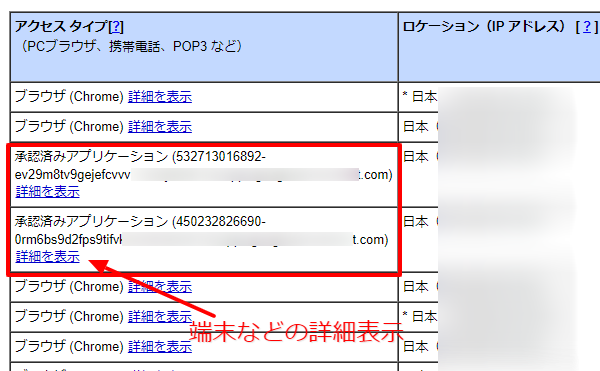
なお、スマホからGmailにログインすると、IPアドレスが毎回変わる場合があるので注意です。スマホブラウザで以下のURLをタップすれば、スマホからも確認できます。

Googleアカウントのログイン端末チェック
次に、Googleアカウントにログインしている端末をチェックしましょう。
PC・スマホのブラウザを開いて、「Googleアカウント」にアクセスし、セキュリティをタップします。
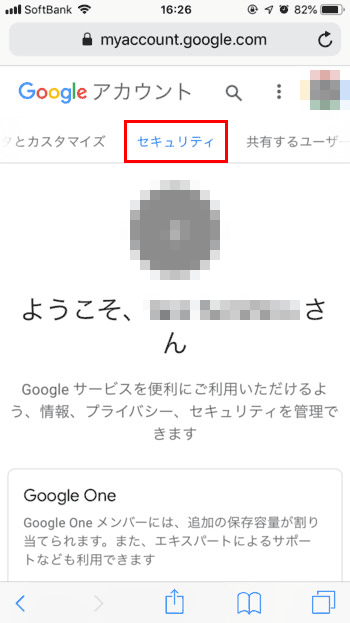
すると、現在ログインしている端末が表示されます。さらに、デバイスを管理をタップします。
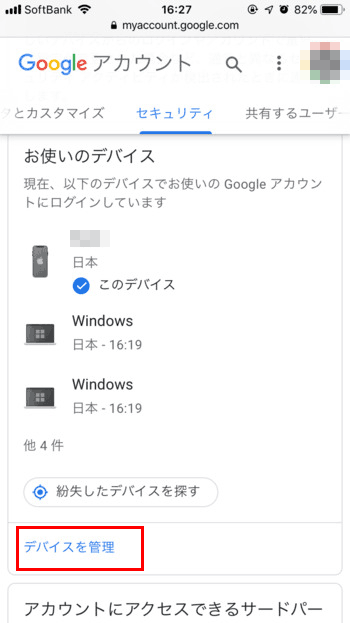
28日以内にGoogleアカウントにログインした端末が表示されているため、心当たりがない端末がないか確認してください。
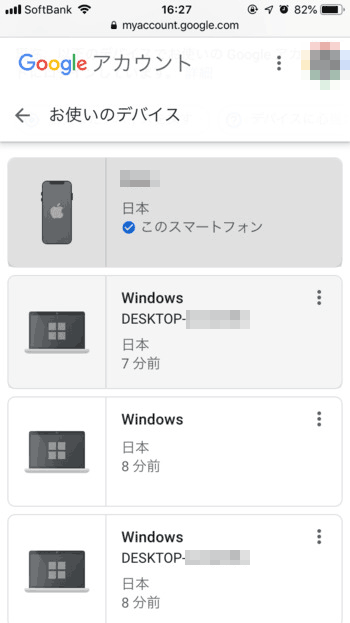
Gmail不正ログインの疑いがあるときの対策
Gmailアカウントのログイン履歴とログイン端末を確認して、もし仮に怪しいログインがあった場合は、どう対策すれば良いでしょうか。
上記Googleのメールに記載があった通り、「今すぐアカウントにログインして、パスワードを再設定してください。」を実行するのが一番です。
ただし、現在すでに不正ログインされている場合は、パスワードの再設定の前にすることがあります。
まず念の為、現在のメールアドレスとパスワードをもう一度控えてください。
次に、先ほどのアカウントアクティビティの詳細ページで、他のすべてのGmailのウェブセッションからログアウトするをクリックします。
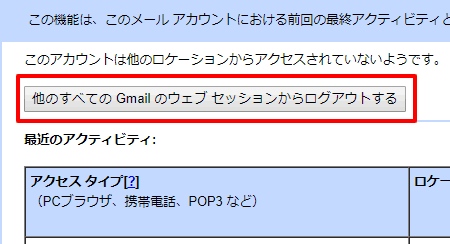
これで、今ログインしている端末以外のGoogleアカウントが強制的にログアウトされます。
次に、Googleアカウントのパスワードを変更します(変更方法は次章)。パスワードを変更したら、新しいGoogleアカウントのパスワードを使ってログインしてください。
もし本当にGoogleアカウントが乗っ取られていた場合、強制ログアウトからパスワード変更までは素早く行いましょう。
Googleアカウントのパスワード変更
では、PC、AndroidでGoogleアカウントのパスワード変更をしてきましょう。
PCブラウザのパスワード変更
PCとiPhone・iPadは、ブラウザから設定すると簡単だと思います。
こちら「Googleアカウントパスワード変更」のURLを開きます。アカウントが合っていることを確認して、現在のパスワードを入力し次へをクリックします。
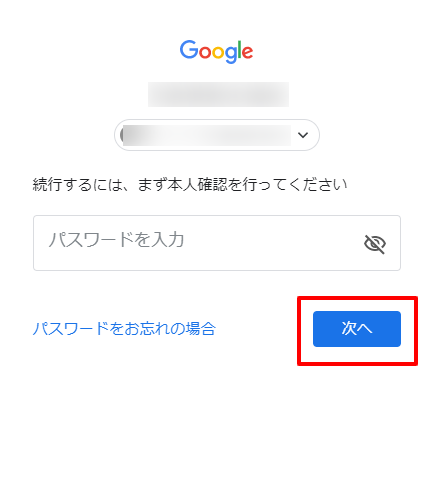
新しいパスワードと新しいパスワードの確認を入力し、パスワードを変更をクリックします。これでパスワード変更が完了しました。
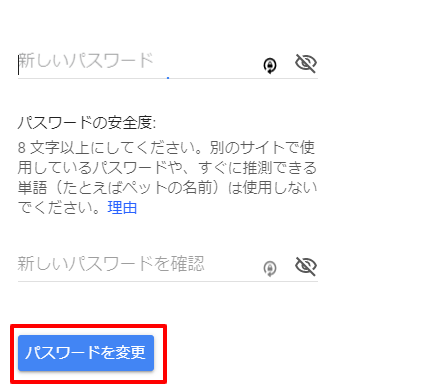
iPhoneブラウザのパスワード変更
iPhoneもブラウザからパスワードを変更してください。こちら「Googleアカウントパスワード変更」のURLを開きます。
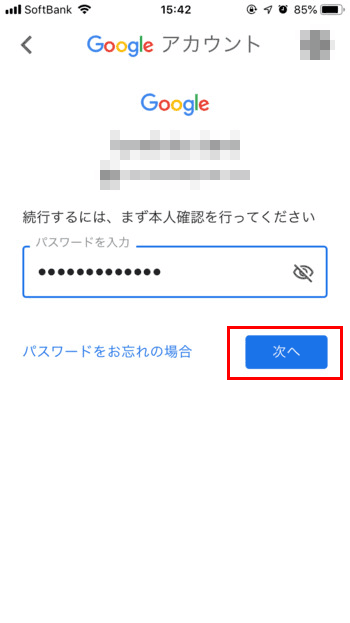
新しいパスワードと新しいパスワードの確認を入力し、パスワードを変更をクリックします。これでパスワード変更が完了しました。

Android端末のパスワード変更
AndroidはデバイスにGoogleアカウントの設定項目があります。
設定からGoogleをタップし、Googleアカウントに移動します。
セキュリティをタップします。
パスワードをタップして、ログイン画面でログインします。
新しいパスワードと新しいパスワードの確認を入力して、パスワードを変更をタップします。これでパスワード変更が完了しました。
Googleアカウントの不正アクセスを防ぐセキュリティ設定
Gmailアカウントにアタックをされたり、不正ログインが疑われる場合は、必ずGoogleアカウントのセキュリティを見直してください。
その際、「セキュリティの問題が見つかりました」と書かれている場合は、セキュリティに脆弱性があるということです。
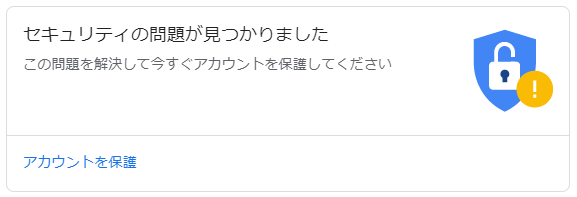
もしセキュリティを高めたい場合は、「スマートフォンを使用してログイン」や「2段階認証設定」という方法を試してください。
セキュリティを高める行為とサービスの利用のしやすさは反比例します。つまり、セキュリティが高いほど、操作が面倒になるということです。
ただ、Googleはさまざまなサービスを1つのアカウントで利用できます。そのため、Googleの1つのサービスで不正ログインされると、他のサービスにもログインでき、悪用されるリスクが高くなります。
不正アクセスの被害者になってみないと実感はわかないと思いますが、何事も事前に防止することが大切です。
まずは高度なセキュリティ設定を試してみて、サービスの使い勝手と自分なりのセキュリティ意識を天秤にかけるなどしましょう。
















