目次 ▼
独自ドメインでメールアドレスを作ろう
「まさか、仕事用のメールがフリーメールアドレスの人はいませんよね?」
「まさか、そのメールアドレスを名刺に書いて人に渡してませんよね?」
フリーメールアドレスの何がダメなの?と思うかもしれませんが、仕事で使うメールアドレスなら、今後も変わらない連絡手段は持っておいた方が良いです。
またコンプライアンスによって、フリーメールアドレスには重要な書類を送れない会社もあるため、取引に支障が出る可能性があります。
というわけで、独自ドメインでメールアドレスを設定した方が良いのですが、作ったメールアドレスはどこで送受信すれば良いのでしょうか。
メールの送受信環境は異なりますが、ネット環境があればいつでも使えるGmail(ジーメール)内に設定するのがもっとも便利です。
- フリーメールアドレスと独自ドメインのメールアドレスの違い
- Gmailに独自ドメインのメールアドレスを設定する方法
それでは早速見ていきましょう。
フリーメールアドレスと独自ドメインのメールアドレスの違い
フリーメールアドレスとは
フリーメールアドレス(free mail address)とは、無料で使えるメールアドレスのことです。大きく分けて3種類あります。
・GmailやYahoo!メールなどのメールアドレス
・モバイルキャリアのメールアドレス
プロバイダやモバイルキャリアのメールアドレスは、ユーザー(契約者)特典として与えられるものです。
GmailやYahoo!メールなどのフリーメールアドレスは、自分で必要な情報を入力して作成するものです。こちらは、主に広告費で運営されているため、無料で使えます。
独自ドメインメールアドレスとは
独自ドメインメールアドレスとは、「○○○.com」や「○○○.net」などのトップレベルドメインに任意の文字列を追加したドメインで生成するメールアドレスのことです。
独自ドメイン取得の必要性とメリット・デメリットは以下を参照してください。
Gmailに独自ドメインのメールアドレスを設定する方法
さて、これは大前提として、独自ドメインのDNSが正しく設定され、独自ドメインでメールアドレスが作成されて、ユーザー名とパスワードが用意された状態のお話です。
独自ドメインを購入しただけで、すぐにメールアドレスの設定ができるわけではないため、ここまでは知識がある人に準備してもらいましょう。以下、Gmailにメールアドレスを設定するために必要な情報です。
パスワード:******************
POPサーバー:sv***.xserver.jp(エックスサーバーの場合)
SMTPサーバー:sv***.xserver.jp(エックスサーバーの場合)
まず、PCのブラウザ(IE、Chromeなど)でGmailを開きます。歯車マークをクリックして、メニューから設定を選択してください。

「設定」画面でアカウントとインポートをクリックします。
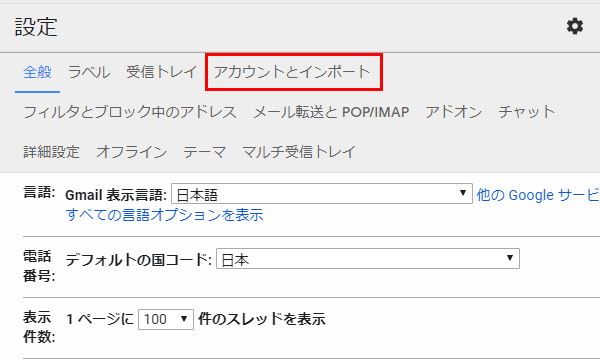
「アカウントとインポート」画面でメールアカウントを追加するをクリックします。
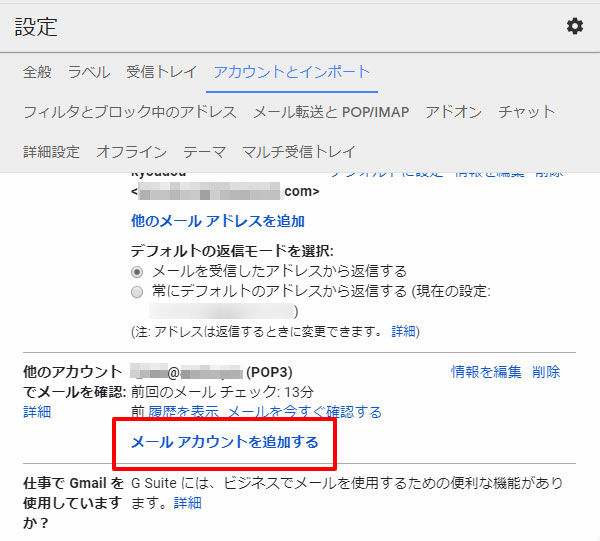
すると、「ポップアップ」画面が開くので、Gmailに設定したいメールアドレスを入力して、次へをクリックします。
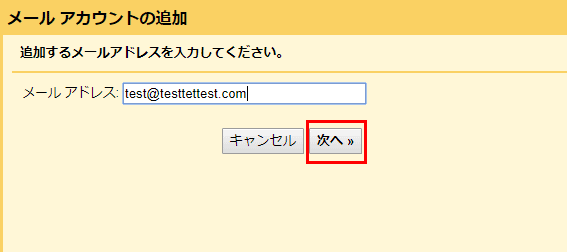
「他のアカウントからメールを読み込む(POP3)」をチェックして、次へをクリックします。
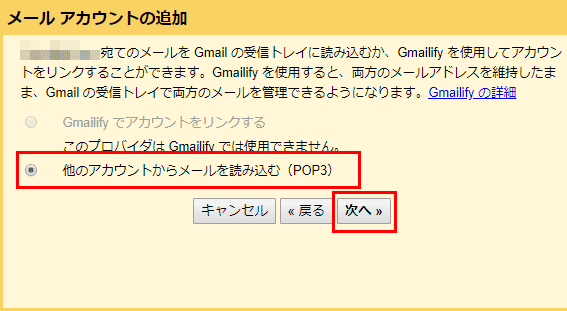
ここでは、POP3(受信)の設定をします。「ユーザー名(メールアドレス)」「パスワード」「POPサーバー」の情報をそれぞれ入力します。
また、ポートは「995」を選び、「メールの取得にセキュリティで保護された接続(SSL)を使用する。」にチェックを入れて、アカウントを追加をクリックします。
なお、「取得したメッセージのコピーをサーバーに残す」にチェックを入れると、受信メールがサーバーに残るため、定期的にバックアップを取ったり、削除するなどして、溜まりすぎないようにしなければいけません。わたしは、チェックを外しています。
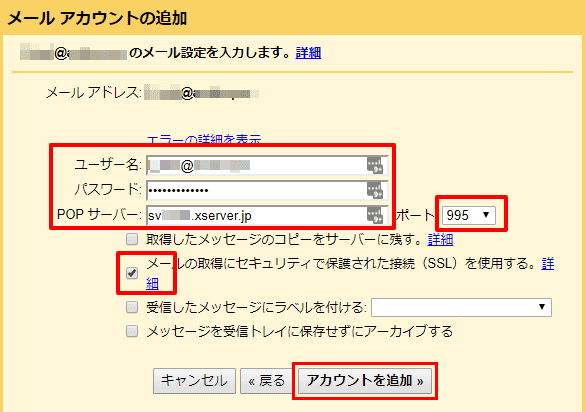
これでメールアカウントが作成され、Gmailで新しいメールアドレスにメールが受信できるようになりました。続いて、送信設定をするため、「はい。xxxx@xxxx.xxxとしてメールを送信できるようにします。」をチェックして、次へをクリックします。
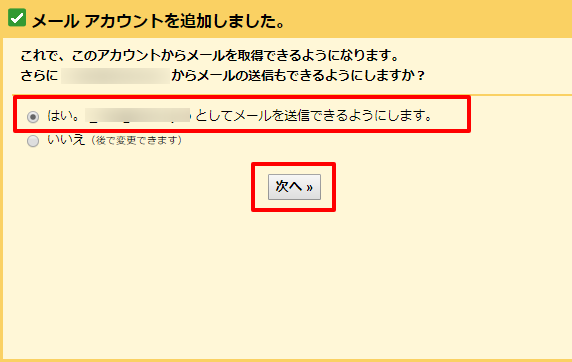
どのような名前でメールを送受信するかを決めます。「名前」の箇所に、たとえば「さいが なかと」などの任意の文字列を入れてください。
「エイリアスとして扱います。」にはチェックを入れずに、次のステップをクリックしてください。
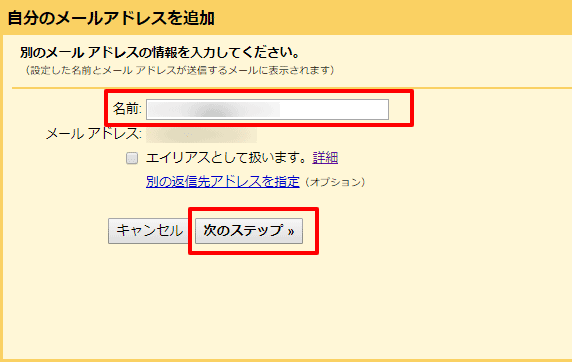
SMTP(送信)の設定をします。「SMTPサーバー」「ユーザー名(メールアドレス)」「パスワード」の情報をそれぞれ入力します。
また、ポートは「465」を選び、「SSLを使用したセキュリティで保護された接続(推奨)」にチェックを入れて、アカウントを追加をクリックします。

そうすると、新しく設定したメールアドレスに対してメールが送信されます。Gmailに設定した新しいメールアドレスを認証するためには、「確認メールのリンクをクリックする」か「確認コードを入力して、確認ボタンを押す」必要があります。
ほとんどの場合はリンクをクリックすれば良く、確認コードを入力する必要はありません。
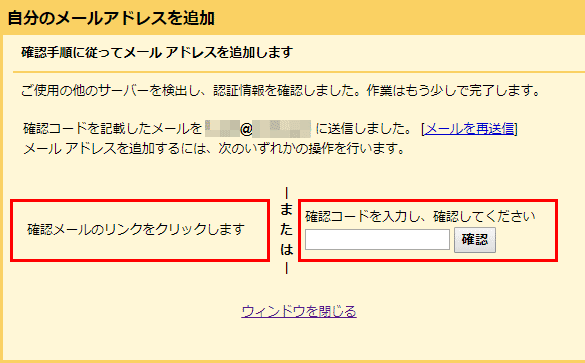
Gmailを開いたときに「Gmail からのご確認」というメールを受信できていれば、受信側の設定はうまくできたということです。
メールの中身を見ると「確認コード」と「リンクURL」が貼られているため、リンクをクリックしてください。
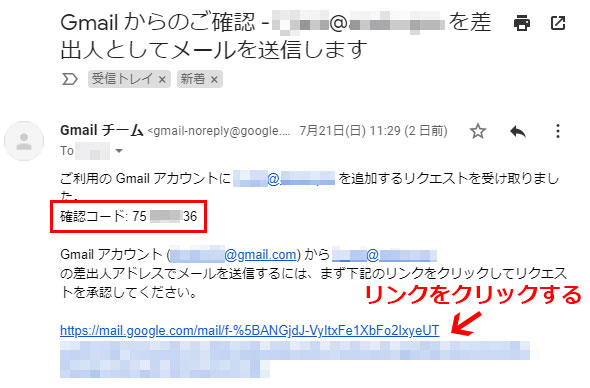
新しく設定したメールアドレスが確認されました。最後に確認をクリックしてください。
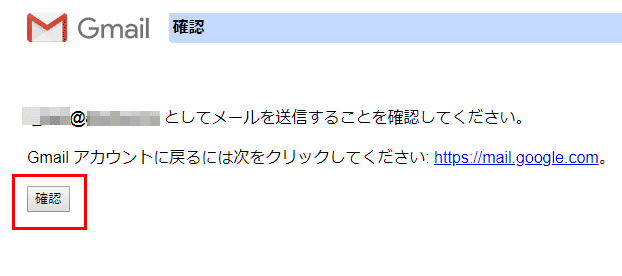
新しいメールアドレスで送受信できるか確認する
これで、独自ドメインで新しく作ったメールアドレスをGmailで送受信できるようになりました。
POP3、SMTPどちらの設定も完了したら、実際にGmailを開いてメールを送受信できるか試してみましょう。
先ほどGmailからのメールが受信できているため、受信の設定は問題なくできています。送信できるかをチェックしてください。
違うサーバーに設定されたメールアドレスに、テストメールを送りましょう。Yahoo!メールやプロバイダのフリーメールアドレスに送って確かめるのが良いと思います。
同じドメイン同士で送受信のテストをすると、設定をミスっていても、同一サーバー内のメールのやりとりなので本来出るはずのエラーが出ずに、メールが送受信できてしまう可能性があります。
新しいメールアドレスで送ったメールがYahoo!メールなどで受信できていれば、もう一度返信して受信を確認してください。
もしメールが送れない場合は、手順のどこか(チェックの有無やポート番号など)が間違っている場合があります。
レンタルサーバーによってポート番号が異なる場合があるため、そのサーバーのメール設定ヘルプを探して確認してください。
このようにPCでGmail内にメールアドレスを設定しておけば、スマホのGmailでも新しいメールアドレスで送受信ができるようになります。
















