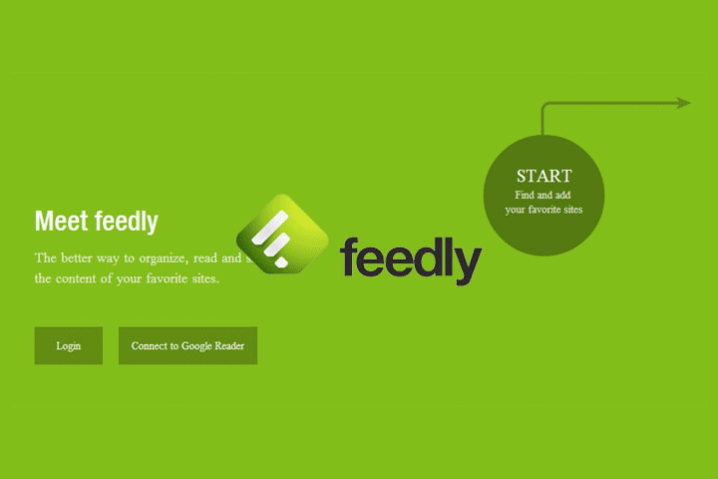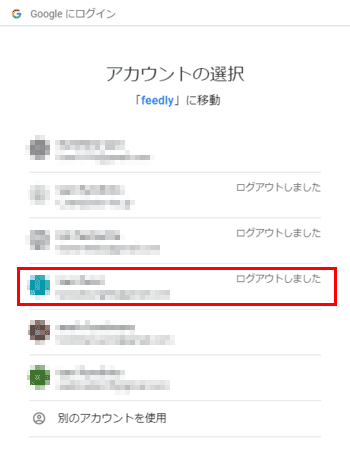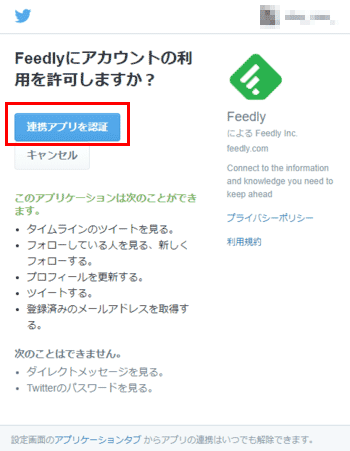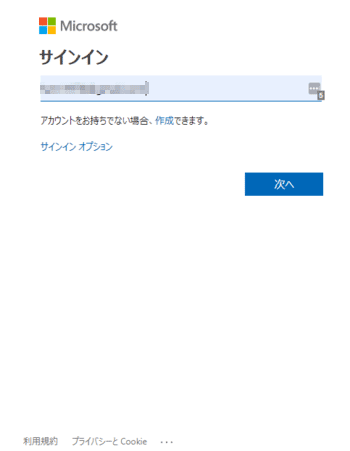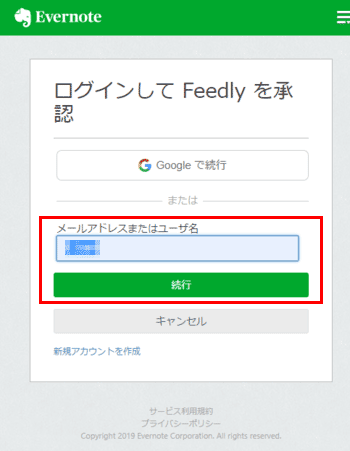目次 ▼
情報収集にRSSリーダーを使いこなす
あなたは、自分の業界に関する最新情報や気になる情報をどうやって収集していますか。
ブログやニュースサイトをお気に入りに入れて、毎日巡回している人は割といるでしょう。でも、もっと効率的な方法は、RSSリーダーを使うことです。
この記事の初稿は2014年4月です。現在はRSSリーダーが少なくなって、周りで使う人も減ってしまったので、個人的には寂しい限りです。
RSS(アールエスエス)とは
RSSとは、「Rich Site Summary(リッチ・サイト・サマリー)」の略で、更新情報を配信するための文書フォーマットのことです。直接サイトを開かなくても、RSSを取得すれば更新情報が取得できます。
現在はほとんどのブログやニュースサイトで導入されています。そして、このRSS情報を取得するツールが「RSSリーダー」です。
RSSリーダーを上手く使えば、朝のちょっとした時間に最新のニュースを確認したり、お気に入りのブログの新着記事を確認できたり、過去に遡って記事を探すこともできます。
RSSリーダーもいくつか種類がありますが、わたしも使っているFeedlyというサービスを押さえておけば大丈夫でしょう。
- Feedlyの登録・設定方法
- RSS登録などFeedlyの使い方
それでは早速見ていきましょう。
Feedlyアカウントの作り方
早速、Feedlyのアカウントを作成してみます。
Feedlyは会員登録が必要ですが、Googleアカウント、Twitterアカウント、Facebookアカウント、Microsoftアカウントのどれかがあれば簡単にログインできます。
まずは、Feedlyの画面を開いて、GET STARTED FOR FREEを押しましょう。
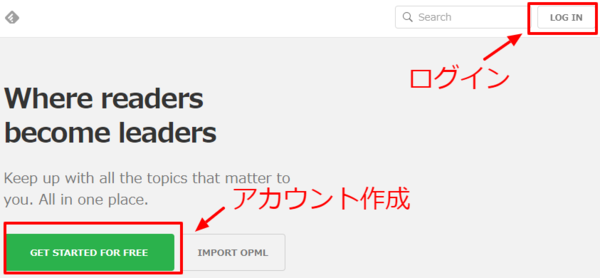
Feedlyは、Google、Facebook、Twitter、Microsoft、Evernoteのアカウントでもアカウントを作成することができます。どのアカウントも持ってない場合は、メールアドレスとパスワードでFeedlyのアカウントを作成してください。
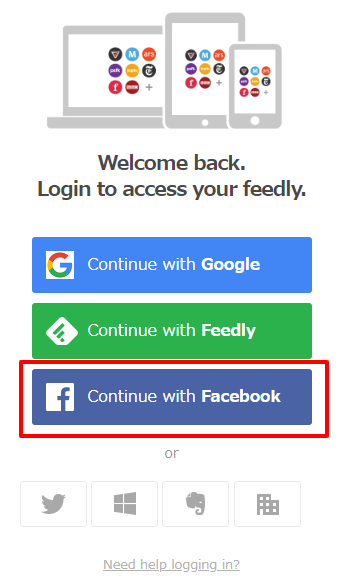
たとえば、FacebookのアカウントでFeedlyのアカウントを作成してみます。すると、このような認証画面が表示されます。

はい(OK)を押しましょう。FeedlyがFacebookの情報を要求しますが、Feedly内で使う情報として要求しているだけで、Feedlyが勝手にFacebookに投稿することはありません。
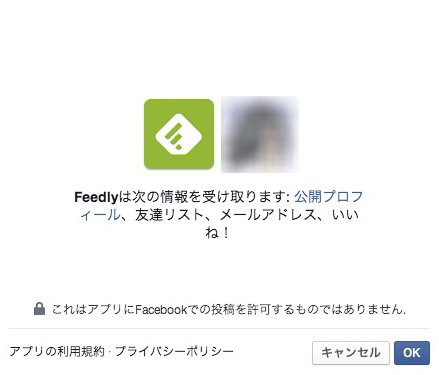
これでFeedlyのアカウントが作成されました。
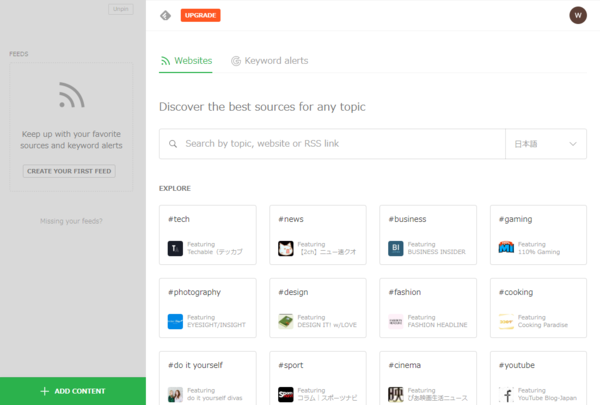
もちろん、Google、Twitter、Microsoft、Evernoteでも同じように認証画面が表示されます。
これらのアカウントが一つもない場合、またはどのアカウントとも連携したくない場合は、新しく名前、メールアドレス、パスワードを入力して、Feedlyアカウントを作成してください。
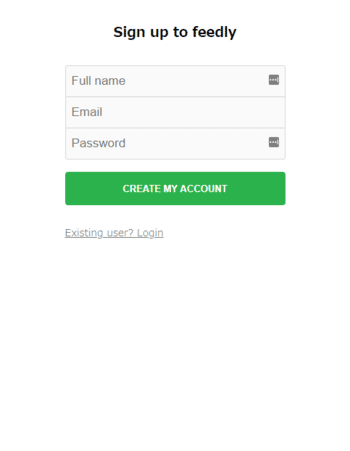
ただし、まだFeedlyに登録しただけです。次はWEBサイトやブログのRSSをFeedlyに登録して、RSS更新情報を常に取得できるようにしましょう。
FeedlyにサイトのRSSを登録する
では、Feedlyに購読したいサイトのRSSを登録します。まず、登録したいサイトのURLをコピーします。今回はこのサイト「https://wakarukoto.com/」をFeedlyに登録します。
Feedlyを開いて、「Discover the best sources for any topic」の下にあるフォームに「https://wakarukoto.com/」と入力します。ブログなどRSSの仕組みが入ったWEBサイトであれば、以下のように候補が表示されます。
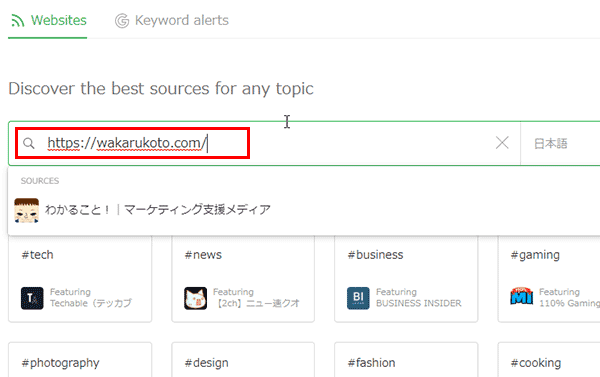
WEBサイトの詳細が表示されるので、FOLLOWをクリックします。今このサイトのFeedly登録者数は709人です。
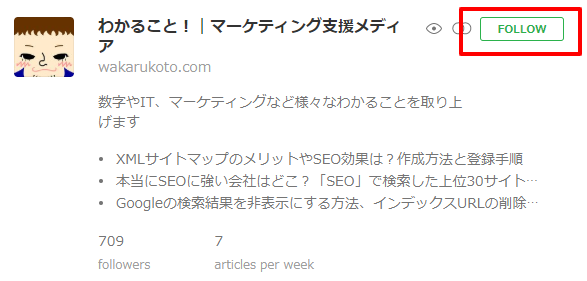
続いて、+NEW FEEDをクリックします。
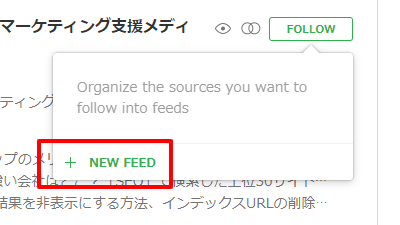
フォームに登録するカテゴリー(タグ)を入力して、CREATEをクリックします。Suggestionsには、他の人が入力しているタグが表示されているので、そちらを選択してもOKです。今回は、マーケティングを選んでみます。
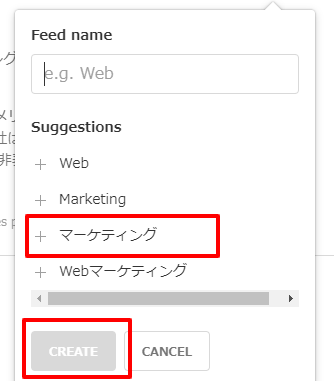
これで、画面左に「わかること!」が追加されました。「わかること!」をクリックしてみます。
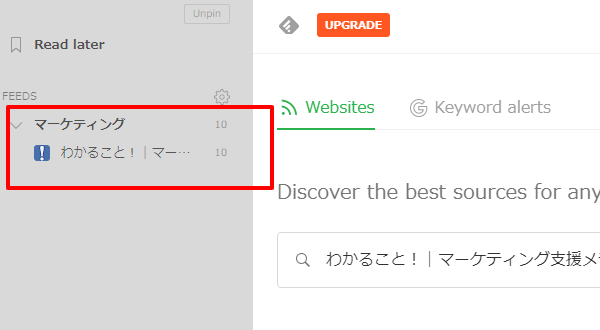
無事に「わかること!」のコンテンツが表示されましたね。これでRSSの登録は完了です。
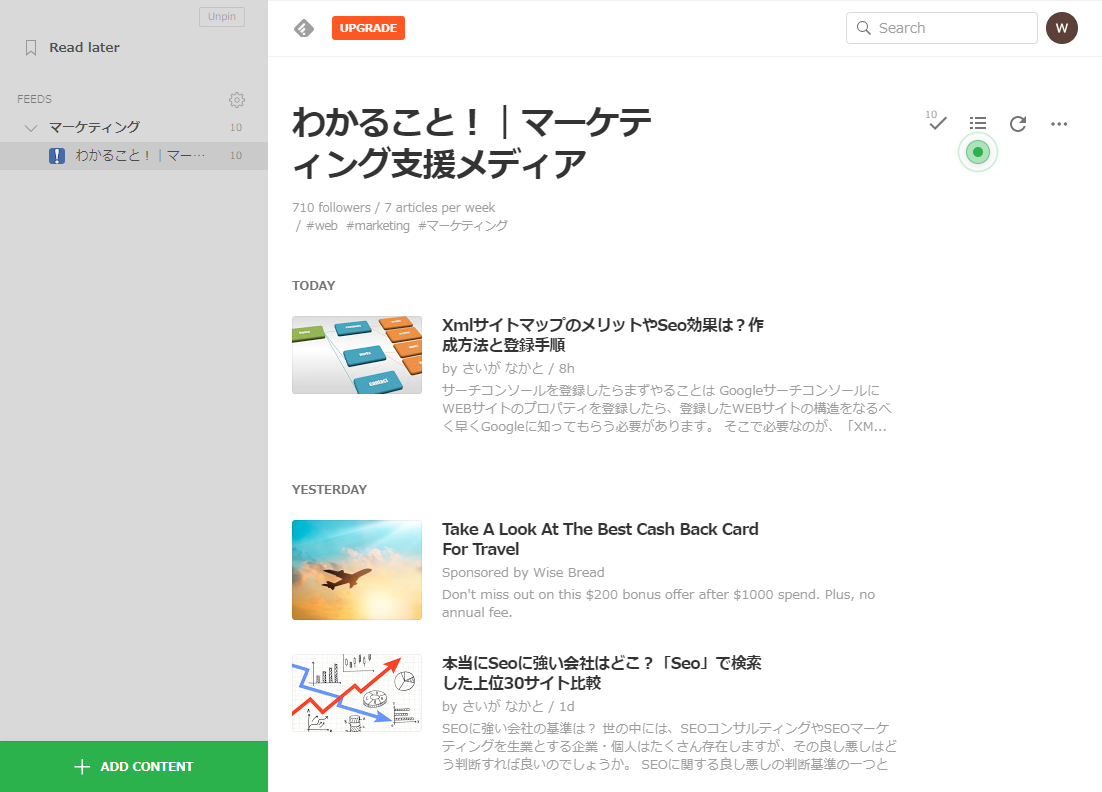
他のサイトのRSSをFeedlyに追加する場合
ここからさらに他のWEBサイトやブログのRSSをFeedlyに追加登録したいときは、画面下にある+ADD CONTENTをクリックします。
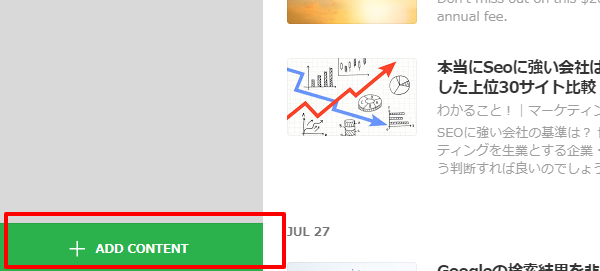
そうすると、最初にRSSを登録した画面が出るので、同じようにサイトのURLを入力するか、キーワードを入力して自分が求めているジャンルのサイトを探しましょう。
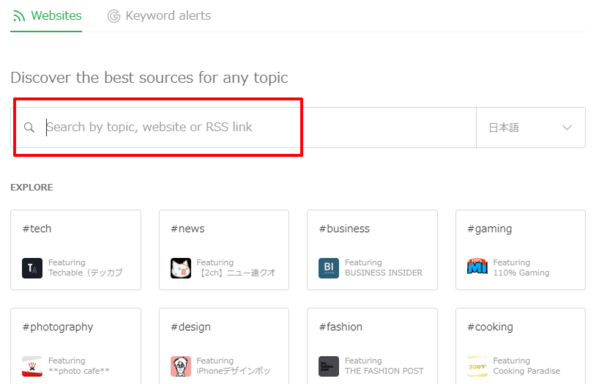
RSS対応のサイト・ブログをまとめたリンク集
RSSの登録方法は理解できたけど、特に見たいブログやサイトが思いつかないという人のために、RSS対応のおすすめサイトをまとめたページのリンクを紹介します。
厳選! RSS配信に対応するサイト集 – RSSリーダーで購読できるサイトのリンク集
絶対RSS登録すべきブログ・ニュースサイトまとめ – NAVER まとめ
RSSリスティング – 人気サイト&ブログのRSS一覧
私がRSSリーダーで購読しているブログ・ニュースサイト – 株式会社参謀本部の社長ブログ
購読したいサイトがRSS対応かわからない場合は、URLをコピーして、上記FeedlyのRSS登録手順にしたがって、登録を試してみてください。もちろん、「わかること!」の登録もお忘れなく。
Feedlyを使いこなして時間を短縮しよう
Feedlyは、気になるサイト・ブログのRSSを登録して定期的にチェックするだけなので、使い方はとても簡単です。、
Feedlyを使うことで最新記事だけを閲覧できたり、記事の既読確認ができるため、情報収集する時間が短縮できます。
ちなみに、わたしはパソコンではFeedlyのPC版サイトを閲覧し、スマホでは対応するFeedlyアプリを使っています。
Chromeユーザーは注意!
Chromeユーザーは1つ注意です。Chromeで「LinkOpenNewTab」というChrome拡張を使っている場合、Feedlyにログインできない場合があります。
Feedlyにログインするときだけ、「LinkOpenNewTab」を無効にしてください。一度Feedlyにログインしてしまえば、「LinkOpenNewTab」は有効にしたままで大丈夫です。
LinkOpenNewTabはこちらを参考に。