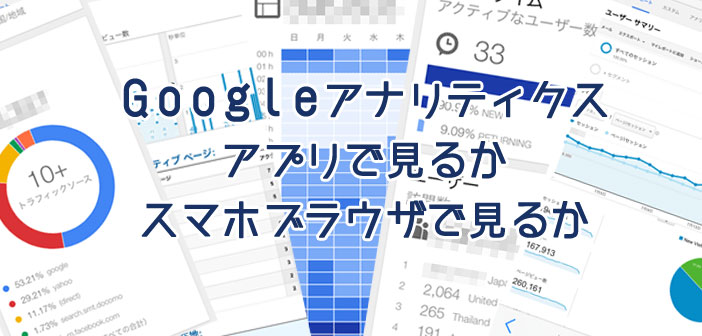目次 ▼
iPhoneにGoogleアナリティクスアプリが登場
2014年7月、iPhone用のGoogleアナリティクスアプリが登場しました。
Android版は2年近く前にリリースされていましたので、これまで使いたくても使えなかった人は待ち望んでいたと思います。
Google アナリティクスがついにiPhoneアプリにGIZMODE
確かに、このGoogleアナリティクスアプリは便利だと思います。Google製ではないGoogleアナリティクスアプリもいろいろ試してみましたが、使い勝手は公式アプリがもっとも良いですね。
ただ、私はアプリを使いつつ、スマホブラウザでもGoogleアナリティクスを見ています。一番の理由は、リアルタイムのグラフを見ることができるためです。
恐らく、同じことを考えてスマホブラウザでGoogleアナリティクスを設定しようとしてみたものの、途中で面倒になってやめてしまった人もいるでしょう。
そこで、今回はGoogleアナリティクスをスマホブラウザで設定する方法、使い倒す方法を紹介したいと思います。
Googleアナリティクスアプリの使い方
まずは、Googleアナリティクスアプリの使い方から説明します。Googleアナリティクスを普段から使っている人なら、使い方は非常に簡単です。
まずはアプリを起動して、Googleアカウントでログインしてください。
Googleアナリティクのアカウントを選択する
すでに設定されているGoogleアナリティクスアカウントが出てくるので、見たいものを選択してください。
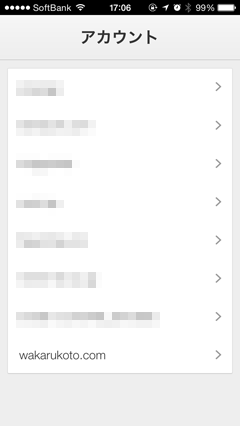
プロパティを選択する
複数のプロパティを作成している人は、見たいプロパティを選択してください。
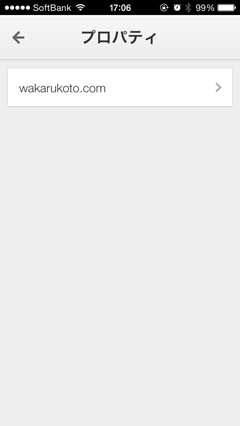
ビューを選択する
複数のビューを作成している人は、見たいビューを選択してください。
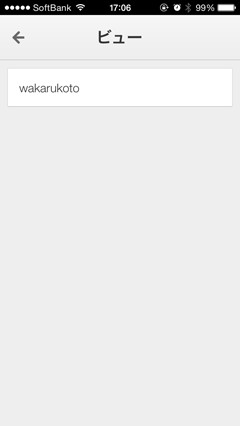
サマリ画面が表示される
サマリ画面が表示されます。画面上のハンバーガーメニューから、見たいメニューを選択してください。パソコンのGoogleアナリティクスとほぼ同じデータを確認することができます。
Googleアナリティクスアプリの機能
Googleアナリティクスアプリは非常に優れていて、パソコン版Googleアナリティクスで必要だと思われるほとんどのデータが閲覧できます。以下が閲覧できる画面です。
リアルタイム
・アクティブなユーザー数
・上位の所在地
・上位の参照元
・上位のソーシャル関連
・上位のキーワード
・上位のアクティブページ
・集客
ユーザー
・サマリー
訪問数、ユニークユーザー数、ページビュー数、訪問別ページ数、訪問時の平均滞在時間、直帰率、新規訪問の割合
・言語
訪問数、言語
・地域
訪問数、国/地域
・新規とリピーター
訪問数、ユーザーの種類
・ブラウザ
訪問数、ブラウザ
・ネットワーク
訪問数、ネットワーク
・モバイルサマリ
訪問数、デバイスカテゴリ
・携帯端末
訪問数、携帯端末情報
集客
・サマリー
訪問数
・すべてのトラフィック
参照元/メディア
・ノーリファラー
訪問数、ランディングページ
・検索サマリー
訪問数、ランディングページ
・オーガニック検索
訪問数、キーワード
・有料検索
訪問数、キーワード
・有料検索
訪問数、キーワード
・ソーシャルネットワーク
訪問数、ソーシャルネットワーク
行動
・サマリー
訪問数、ユニークユーザー数、平均滞在時間、直帰率、離脱率
・すべてのページ
ページビュー数、ページ
・ランディングページ
訪問数、ランディングページ
・離脱ページ
ページの平均読み込み速度、ブラウザ
・サイトの速度
訪問数、ブラウザ
・上位のイベント
合計イベント数、イベントカテゴリ
コンバージョン
・サマリー
目標の完了数、目標値、コンバージョン率、目標全体の放棄率、eコマースのコンバージョン率、トランザクション数、収益、平均値、固有の購入数、数量
・目標URL
目標の完了数、目標の完了場所
・商品の販売状況
数量、商品
・販売実績
収益、日付毎の収益
・トランザクション数
収益、トランザクション毎の収益
このように非常に多くの機能を持つGoogleアナリティクスアプリですが、私は時間単位でのPVのベースを上げることを1つの目標に置いています。そのため、リアルタイムアクセスの指標がもっとみたいんです。
また、いったい何を経由して流入しているのかをリアルタイムで見たい場合があります。その場合も、Googleアナリティクスアプリでは追うことができません。
スマホブラウザでGoogleアナリティクスを見る方法
では、スマホブラウザでGoogleアナリティクスを見る方法、Googleアナリティクスの各項目をブックマークする方法をご紹介します。
まずスマホブラウザで、Googleアナリティクスにアクセスします。すでにGoogleアカウントで連携してあれば簡単です。
http://www.google.com/intl/ja_jp/analytics/
次に、必要な画面一つひとつにアクセスして、その画面をすべてブックマークしていきます。
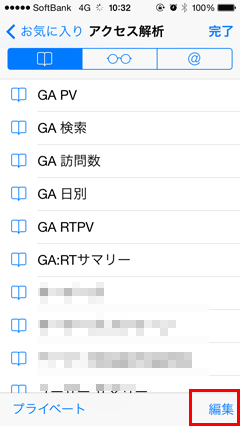
私の場合は、わかりやすい名前を付けて、Googleアナリティクス専用ブックマークフォルダーに「アクセス解析」という名前を付けて、ブックマークを保存しています。
個人的にブックマークしているのは以下の画面です。
リアルタイム:サマリー
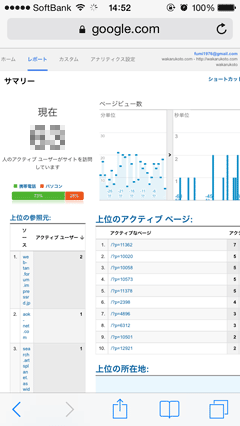
リアルタイムサマリーによって、今アクセスしているユーザーがどこから流入してどこにアクセスしているか、検索なのかサイト経由なのかなどを見ることができます。
リアルタイム:コンテンツ:ページビュー
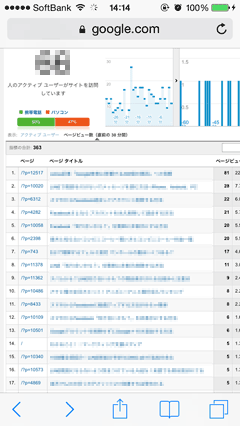
現在どのページにアクセスしているか、直近30分の表示です。この直近30分でのPVベースが上がると、24時間のアクセス割合も同じように上がるのでよく参照しています。
ページビュー
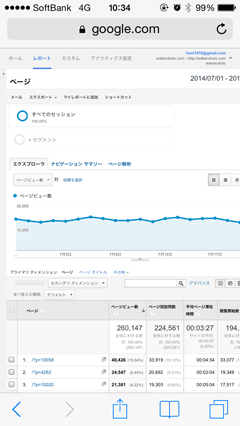
一定期間の日次ページビューをグラフで表示します。1日毎にざっくりPVを見るために必要です。
私はその月が始まる毎に日付設定をしています。7月なら7月1日から30日までのアクセス数、8月なら8月1日から30日までです。この設定方法は後程説明します。
オーガニック検索トラフィック
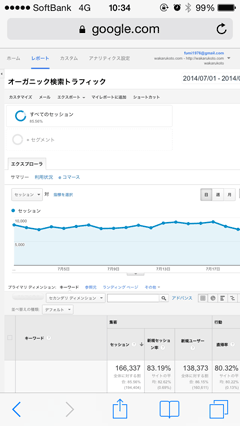
一定期間の日次検索トラフィックをグラフで表示します。検索流入が肝のサイトでは必要なデータです。こちらもページビュー同様、月単位で閲覧できるように設定しています。
ユーザーサマリー
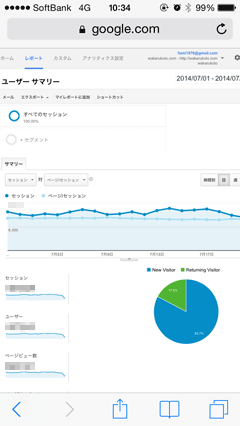
一定期間の日次ユーザーセッションをグラフで表示します。トータル訪問数や平均PVを見るために必要です。
また、セッションあたりの平均PV数も同時にグラフ表示しています。この数値を上げることも目標にしていますので、面倒ですが同時に設定しました。こちらも月単位で閲覧できるように設定しています。
カスタムレポート:日次ページビュー
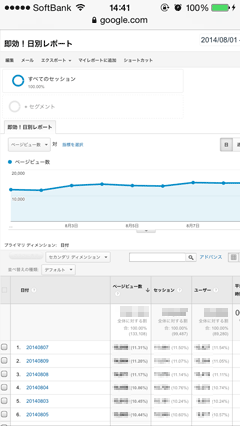
日別のPVをグラフで表示しています。カスタムレポートは、アットトリップさんのところから拝借したのではなかったかな(違ったらごめんなさい)と思います。
ただ、日別のカスタムレポートは配布されている方も多いので、どこでも手に入ると思います。こちらも月単位で閲覧できるように設定しています。
Googleアナリティクスの期間を設定する
次にGoogleアナリティクスの期間を設定していきます。
「リアルタイム:サマリー」と「リアルタイム:コンテンツ:ページビュー」はリアルタイムのデータ表示なので、設定は必要ありません。
その他の画面は、デフォルトでは直近1か月分の表示、たとえば今日が2014年7月10日だった場合、2014年6月10日79日のデータが表示されています。
その画面をブックマークすると、いつブックマークを開いても2014年6月10日-7月9日のデータしか表示されません。毎回画面を開く度に、画面右上にある日付を設定するのは面倒です。
そこで、ブックマークをした後に表示される日付の設定を別の方法で行うことで、毎回日付の設定をしなくても良いようにします。この設定をすることで、たとえば以下の表示が可能になります。
・今日が7月10日だった場合7月1日から7月10日のデータ
・今日が7月29日だった場合7月1日から7月29日のデータ
ブックマークフォルダから編集を押す
Googleアナリティクスをブックマークしたフォルダを開き、編集ボタンを押します。
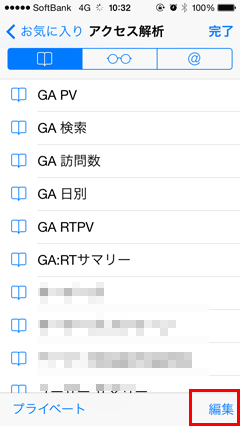
ブックマークを選択する
たとえば、ブックマークした「ページビュー」を選択します。
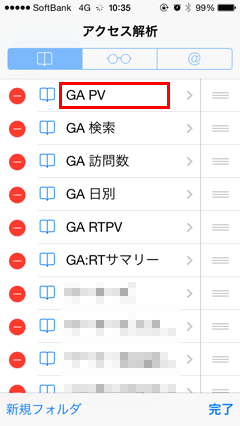
URLの編集画面を開く
編集画面が出てくるので、URLの部分を選択します。
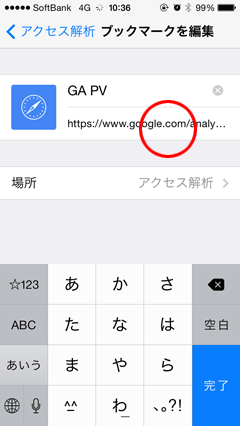
URLを編集する
編集するのは、下記の日付部分です。ここを見たい日付に設定します。ポイントは解析終了の日付を未来にしてあげると、後々面倒ではないということ。
細かい作業ですが、ここを変えるとブックマークの操作だけで、好きなデータを見ることができて、非常に便利になります。

私はこれを月が始まる毎に設定しています。7月であれば「20140701」、8月であれば「20140801」という具合です。
普段パソコンで見慣れている人や、Googleアナリティクスアプリでは見ることができない画面を見たい、という人にとってはおすすめの使い方です。